|
<< Click to Display Table of Contents >> Painel de Vendas |
  
|
|
<< Click to Display Table of Contents >> Painel de Vendas |
  
|
|
O objetivo do programa Painel de Vendas
|
O Contato com Clientes tem como pré requisitos:
- Cadastro de usuário como vendedor;
- Vinculação do vendedor ao cadastro de usuário;
- Vinculação de uma conta ao cadastro de usuário.
- Painel de Vendas - Primeiro Acesso |
No menu principal, selecione: Comercial -> Relacionamento com o Cliente -> Painel de Vendas.
Caso o usuário não esteja devidamente cadastrado, será informada a seguinte mensagem para regularização do usuário.

No cadastro do vendedor, selecione o Nível do Vendedor que irá controlar a quantidade de ligações que o atendente irá atender.
No menu principal, selecione: Cadastro -> Tabelas - Comercial -> Vendedor
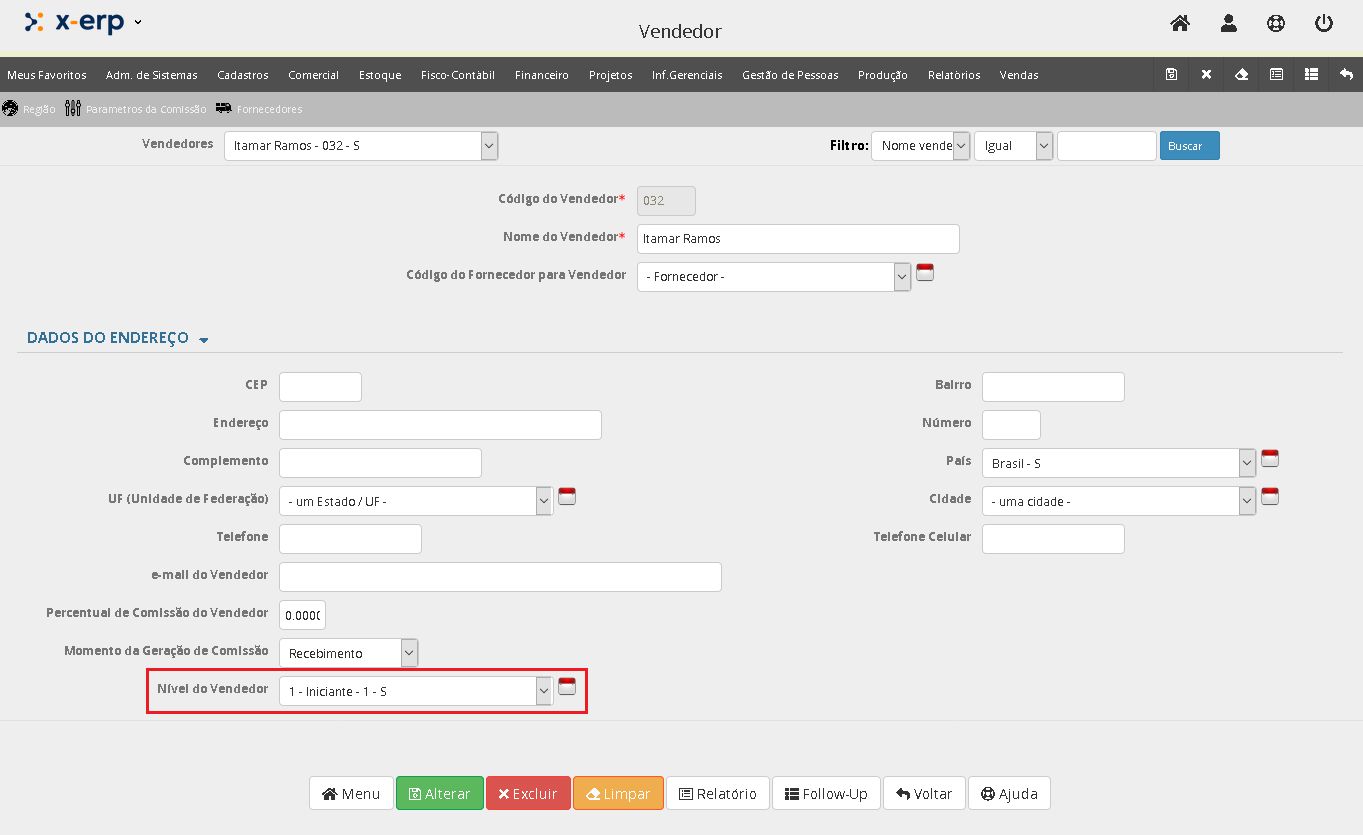
Para finalizar, selecione Gravar/Alterar para confirmar as alterações no registro.
Também é necessário que exista pelo menos uma conta registrada no sistema para que seja vinculada ao usuário atendente.
No menu principal, selecione: Financeiro -> Movimentação de Contas -> Contas
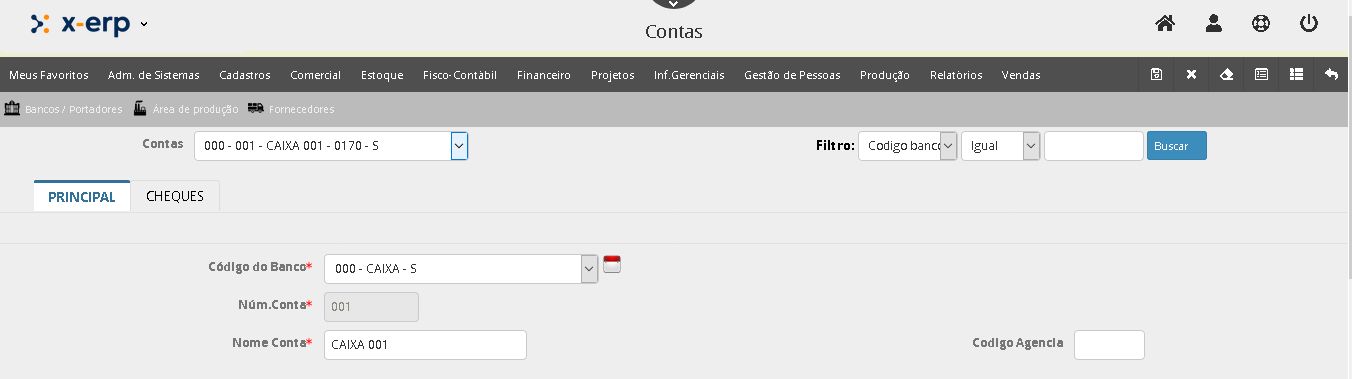
Já no cadastro do usuário, devemos vincular o Vendedor cadastrado e uma conta também previamente cadastrada.
No menu principal, selecione: Administração do Sistema -> Usuários
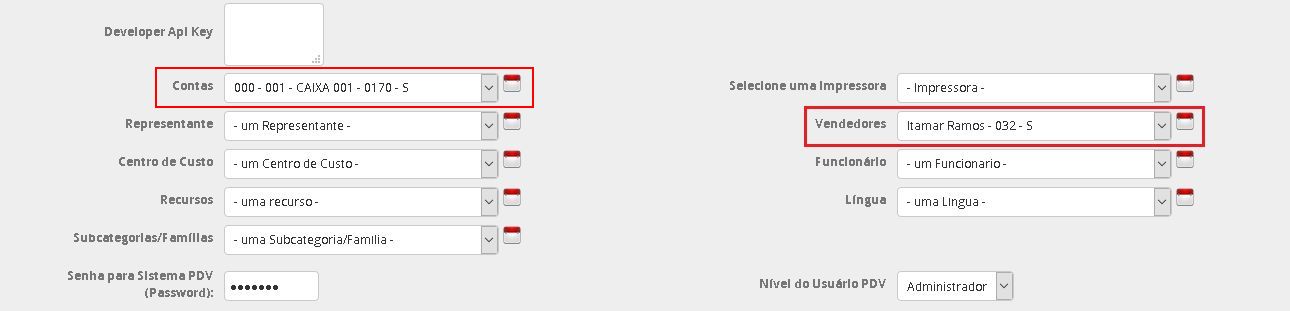
Após selecionado devidamente a conta e vendedor, selecione Alterar no formulário para registrar as informações.
- Painel de Vendas - Ramal de Atendimento |
Se o usuário estiver devidamente configurado, a primeira tela apresentada após abrir o programa Painel de Vendas, será a janela para informar qual ramal o atendente ira utilizar para fazer os atendimentos.
|
Não poderá entrar com um ramal já em uso por outro usuário!. |
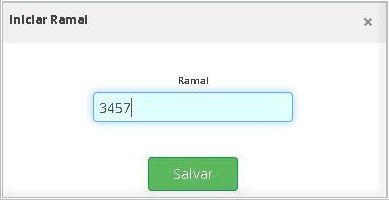
Após informar o ramal, selecione Salvar.
- Painel de Vendas - Ligações/Buscar Pedido |
O painel de controle de ligações e pedido é onde
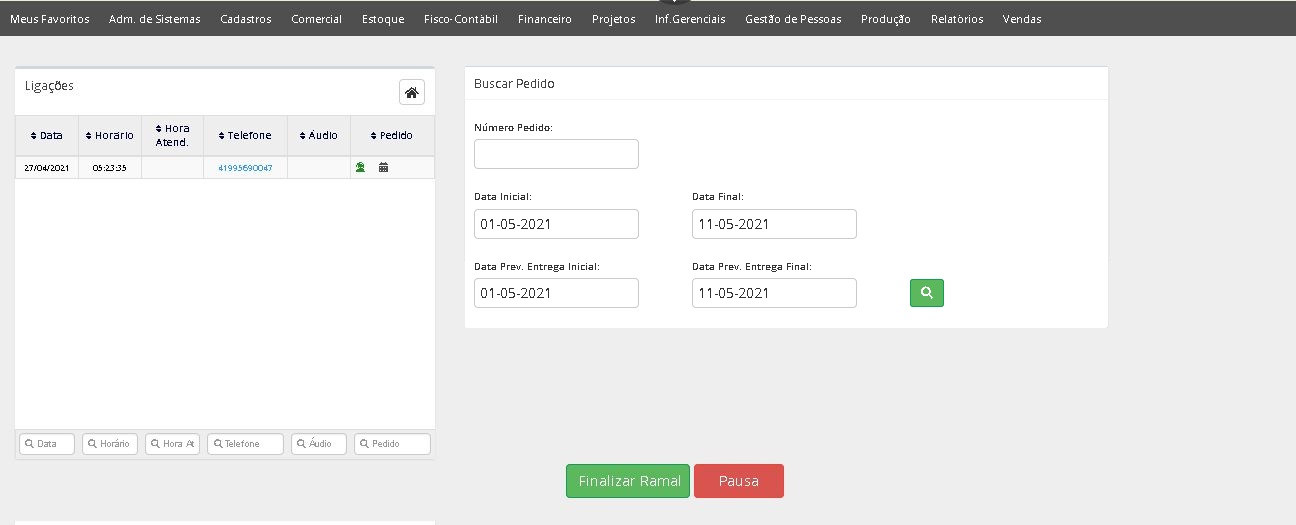
- Painel de Vendas - Ligações |
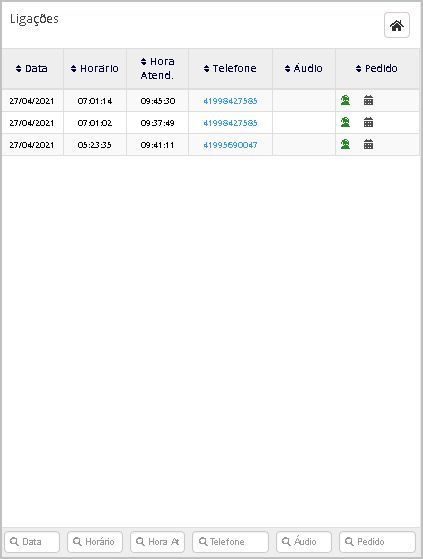
Data: Data da ligação do cliente para o 0800.
Horário: Hora de atribuição da ligação para o atendente.
Hora Atendimento: Horário em que o atendente iniciou o atendimento.
Telefone: Telefone que o cliente ligou no 0800.
Áudio: Arquivo de áudio da ligação do cliente no 0800.
Ícones Pedido:
|
Ícone verde informa que uma ligação já foi recebida pelo receptivo do marketing. |
|
Ícone azul informa que foi agendado novo contato com o cliente. |
|
Ícone de calendário permite Agendamento de contato futuro com o cliente. |
|
Agendamento realizado. |
|
Ícone de encerramento de contato sem geração de pedido. |
|
Ícone informando que existe pendencia de pagamento no pedido. |
|
Ícone informativo de pagamento do pedido aprovado. |
|
Ícone permite editar campo de informações do pedido. |
- Filtrar Ligações |
Filtro de Ligações:
O usuário poderá utilizar dos filtros na parte inferior do formulário de ligações para localizar um registro especifico com mais rapidez.
![]()
- Painel de Vendas - Buscar Pedido |
A área Buscar Pedido permite filtrar pedidos em período por Numero Pedido, Data de Cadastro ou data de Previsão de Entrega.
Como por exemplo, localizar o pedido 00002112.
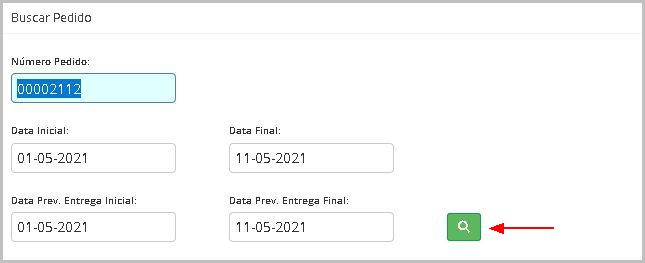
O resultado da busca será mostrado logo abaixo.
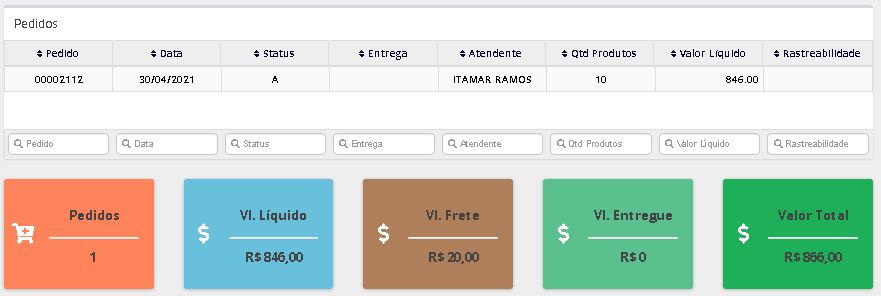
|
As demais informações de datas na busca serão ignoradas ao buscar por um pedido específico. |
- Painel de Vendas - Registrar Contato |
Selecionando um número de telefone para contato com o cliente, o usuário poderá
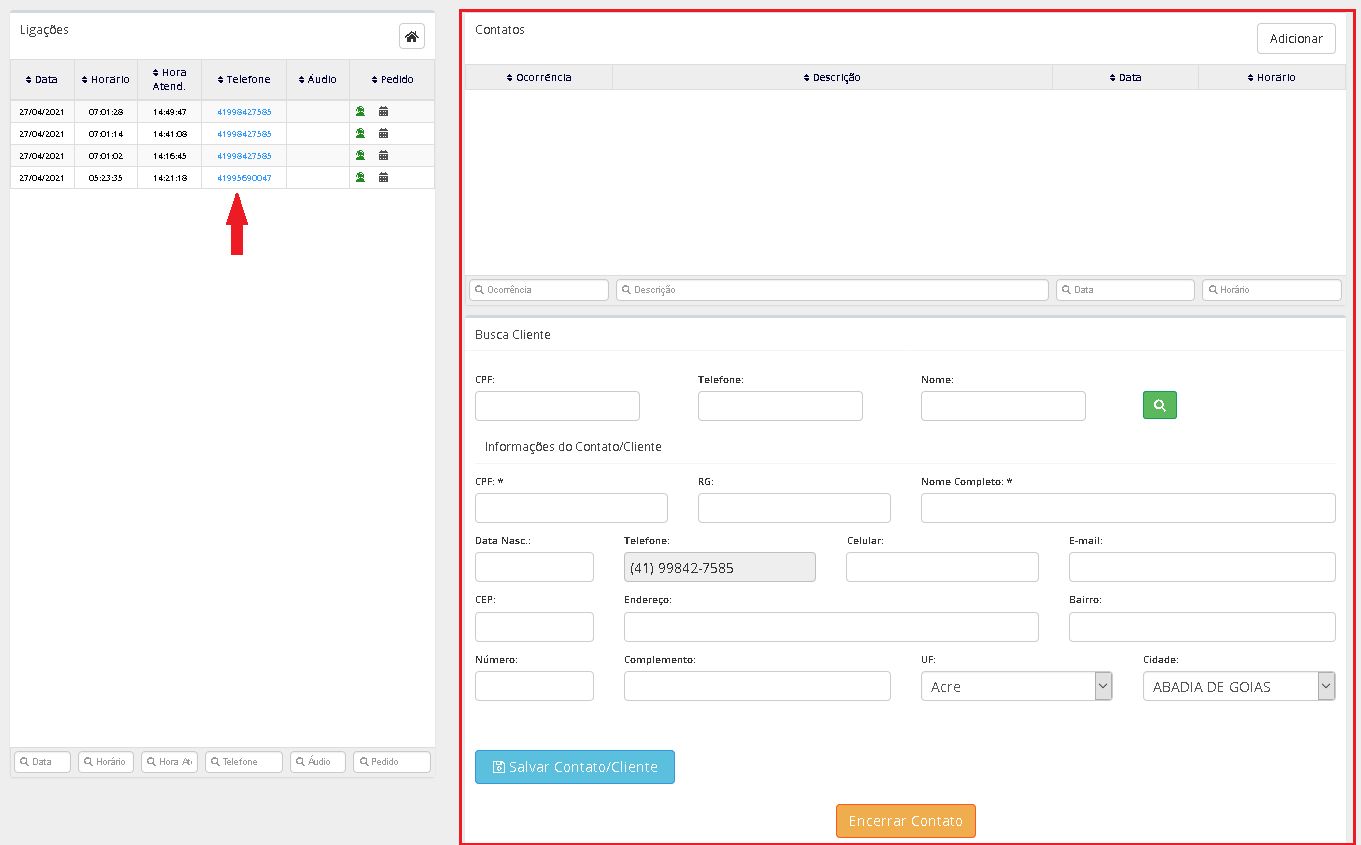
Na busca do cliente, o usuário poderá verificar se já existe cadastro pré existe do cliente por meio do seu CPF, Nome ou telefone.
Selecione em seguida o irone de lupa.

Caso encontre, o sistema retornará o formulário preenchido com as informações do cliente.
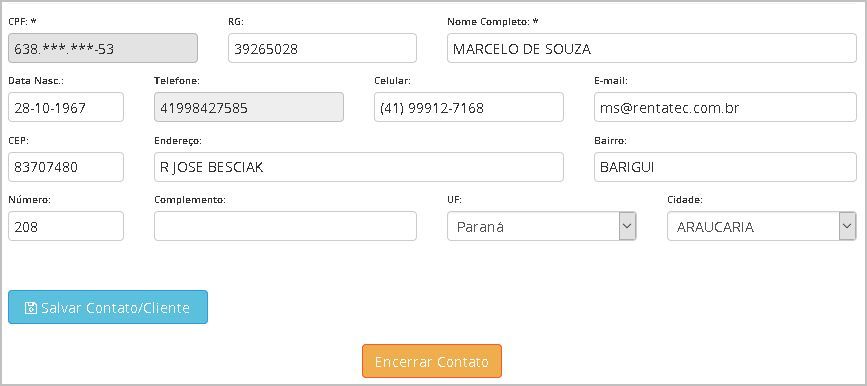
Selecionando o botão Salvar Contato/Cliente, o sistema irá atribuir esse telefone de contato ao cadastro existente.
Já mostrando na tela um resumo de pedidos e contatos anteriores.
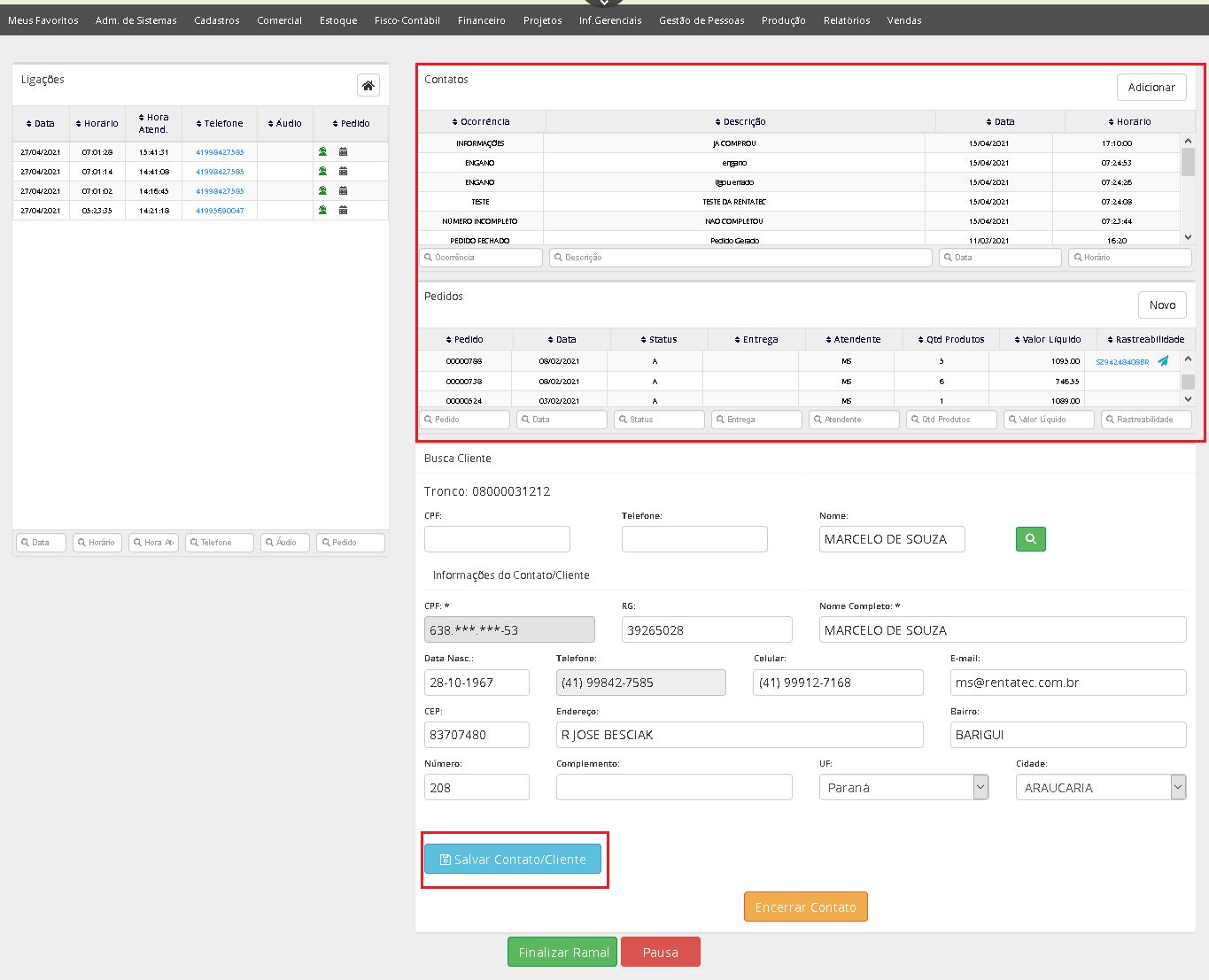
- Painel de Vendas - Venda não Confirmada |
Caso a venda não seja confirmada, o usuário deverá informar o motivo da perda de negócio.

A janela abaixo é apresentada para seleção do motivo da ocorrência.
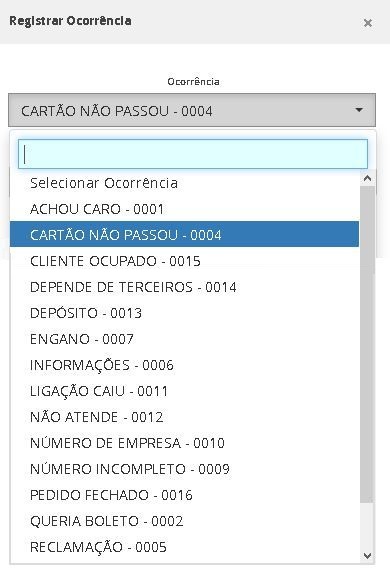
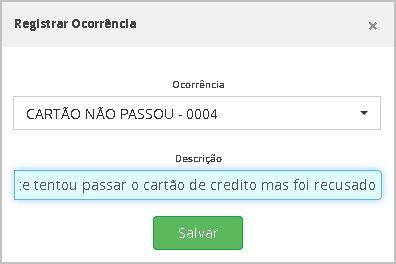
Para esse contato será marcado como encerrada sem abertura de pedido.

Ainda na opção de agendamento, o atendente poderá agendar um contato para uma data posterior, dependendo do motivo da perda de negocio.
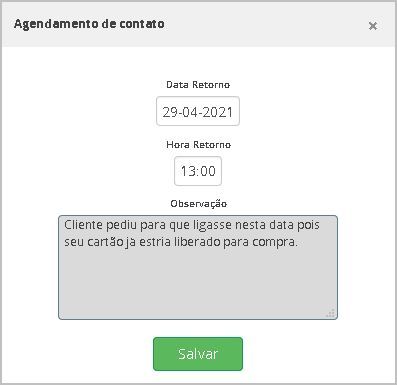
Abaixo podemos visualizar informações relacionadas ao agendamento de novo contato com o cliente.

- Painel de Vendas - Gerando Novo Pedido |
No painel de pedidos, selecione Novo, conforme imagem abaixo.

O formulário abaixo será mostrado para que o atendente entre com os dados do pedido.
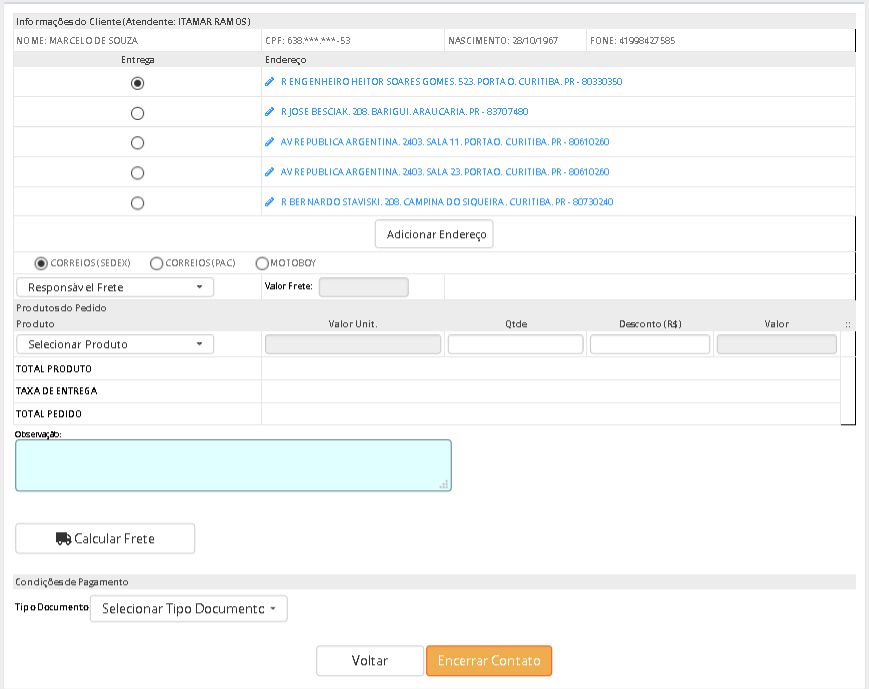
A primeira informação que o usuário deve confirmar é o endereço de entrega dos produtos.
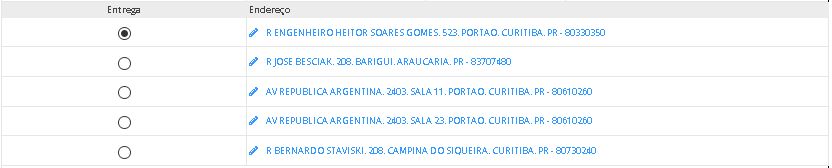
Caso o cliente tenha um novo endereço de entrega, o usuário deve selecionar o botão Adicionar Endereço logo abaixo.
![]()
Isso levará o usuário a janela Cadastrar Endereço.
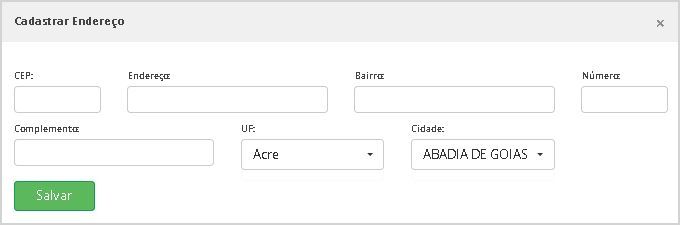
Após preencher os dados do endereço e salvar, uma nova opção já estará disponível para seleção.
- Painel de Vendas - Opções de Entrega |
Próxima opção, será selecionar como será entregue a mercadoria:
![]()
* Selecione os ícone abaixo para maiores detalhes sobre os diferentes tipos de entrega.
|
|
|
Próxima opção, definir quem assumirá o valor do frete, se será o vendedor ou o cliente.
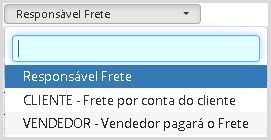
Em seguida já podemos adicionar os produtos escolhidos pelo cliente.
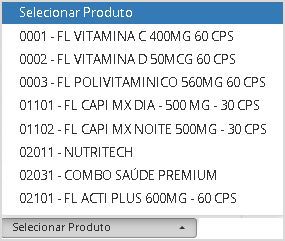
Após selecionar os itens e informar as quantidades, o sistema irá calcular o valor unitário.
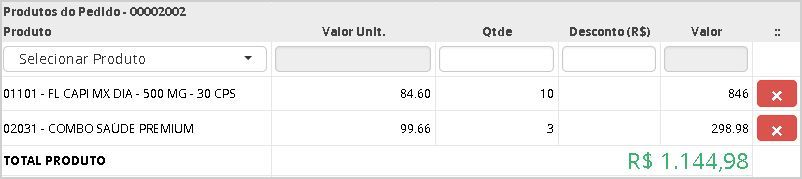
Com os itens selecionado, agora já podemos calcular o frete com relação ao endereço de entrega e peso dos produtos.
|
O número do pedido será mostrado após a seleção do primeiro item do pedido. |
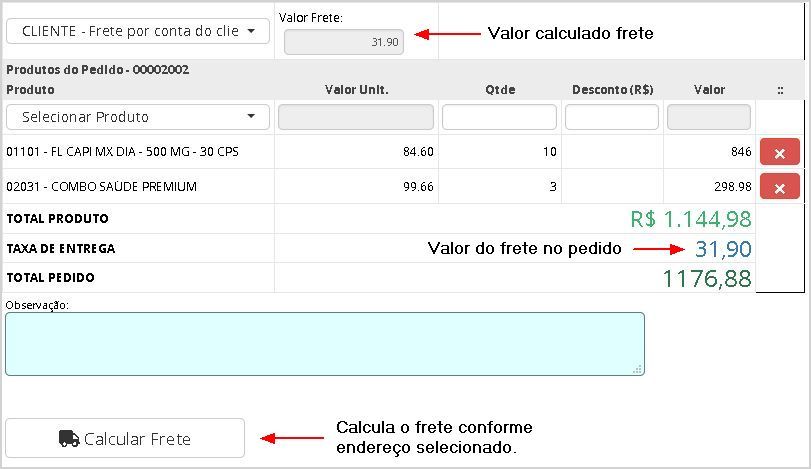
- Condições e Tipo de Documento para pagamento do pedido |
Para finalizar o pedido, é necessário entrar com o tipo de documento financeiro que será utilizado e também o numero de parcelas que será feita a venda.
O usuário poderá simular a quantidade de parcelar e valores antes de confirmar a condição de pagamento.

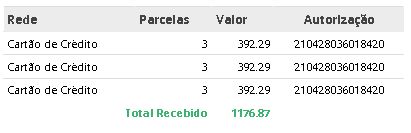
|
Os valores das parcelas poderão ser excluídas, desde que o pagamento não tenha sido realizado por cartão.. |
Após confirmar o pagamento, o pedido será faturado e o usuário já pode encerrar a chamada selecionando o botão Encerrar Contato.
![]()
Encerrado o procedimento, o pedido poderá ser consultado na relação de pedidos do vendedor com status F.
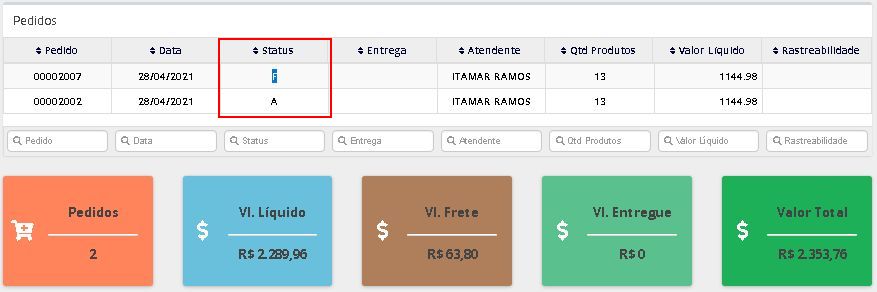
- Painel de Vendas - Finalizando ou Pausando Atendimento |
O usuário poderá finalizar seu ramal ou pausar no decorrer do dia.
Normalmente a opção Finalizar Ramal será utilizada uma vez por dia, pois indica o encerramento de atividades do atendente.
No decorrer do período de trabalho do atendente, poderá existir várias pausas que deverão ser devidamente registradas.
- Registro de Paradas |
Pausas eventuais devem ser registradas selecionando o botão Pausa.
![]()
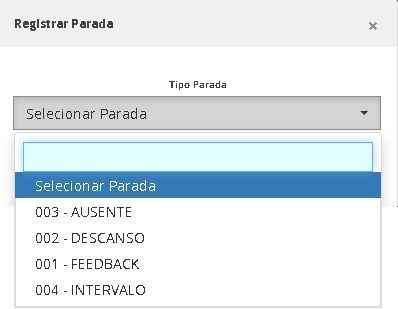
|
Paradas adicionais poderão ser adicionadas apenas pelo administrador do sistema! |
Quando retornar da pausa, o usuário irá selecionar o botão trabalhar para registrar o retorno.
![]()
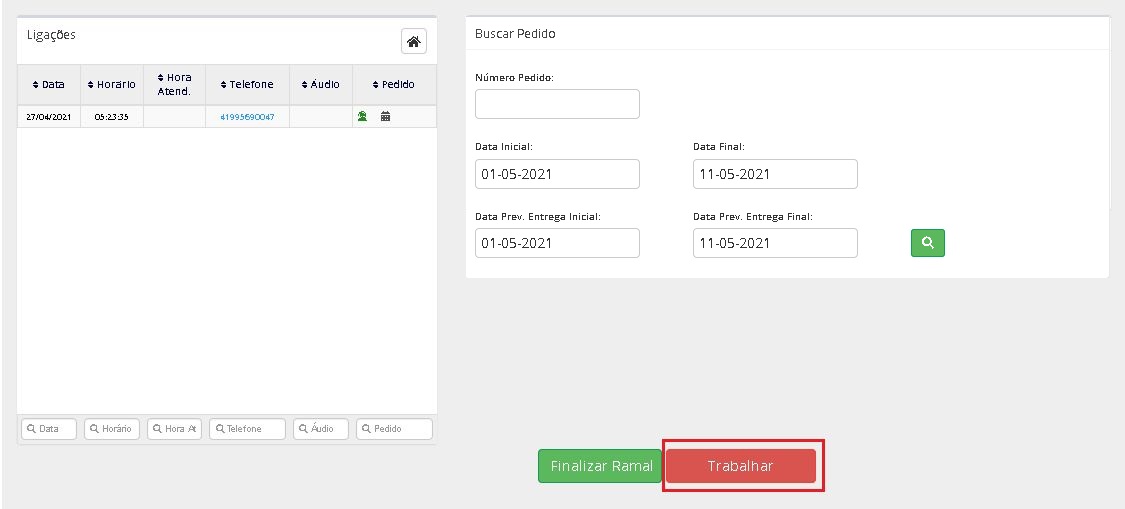
Em seguida será apresentada a tela de confirmação de finalização da pausa.

Selecionando sim, o ramal estará liberado para receber novos contatos.
|
XERP - Acesso ao Sistema e mensagens de erro |
Acesso ao Sistema, criando atalho e informando ramal |
Painel de Vendas - Registrar contato e dados do cliente |
Painel de Vendas - Vendas |
Painel de Vendas - Pedido com cartão |
Painel de Vendas - Venda com cartão e busca de pedidos |
Consulta de Pedidos e finalizar o ramal |
|
|