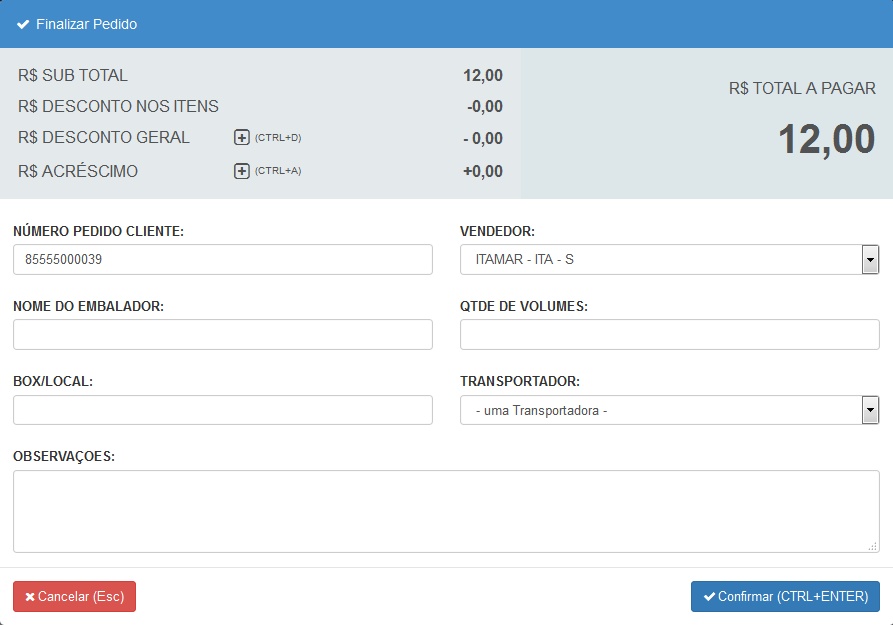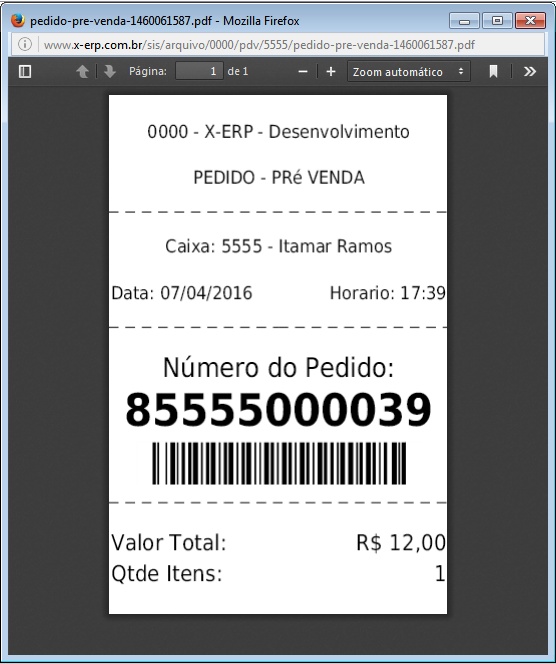|
<< Click to Display Table of Contents >> Pedido - PDV |
  
|
|
<< Click to Display Table of Contents >> Pedido - PDV |
  
|
|
X-ERP - PDV - Acesso ao Sistema
X-ERP - PDV - Configurações Básicas
X-ERP - PDV - Nível Usuário OPAF
X-ERP - PDV - Atividades Básicas
X-ERP - PDV - Cadastro de Clientes/CPF
X-ERP - PDV - Localizar Produto
X-ERP - PDV - Quantidade de Itens
X-ERP - PDV - Desconto de Item
X-ERP - PDV - Gerar crédito por devolução de mercadoria
X-ERP - PDV - Receber Vale Presente(VV)
X-ERP - PDV - Tabela de Preços
X-ERP - PDV - Menu Completo - Recuperar Pedido
X-ERP - PDV - Menu Completo - Ressuprimento de Caixa
X-ERP - PDV - Menu Completo - Sangria de Caixa
X-ERP - PDV - Menu Completo - Fechamento de Caixa
|
O módulo Frente de Caixa (PDV) do X-ERP, oferece uma solução completa para gestão de lojas que permite ao lojista fazer suas vendas com alta produtividade, adequar-se à legislação, acompanhar o desempenho das lojas, monitoramento do estoque e controle financeiro.
Todas as informações são sincronizadas online o que possibilita ao gestor realizar a administração pelo computador, tablet ou até pelo seu smartphone,esteja onde estiver.
Este manual tem como objetivo instruir usuários e supervisores na configuração e uso do sistema de Ponto de vendas integrado ao ERP X-ERP.
|
O módulo Frente de Caixa (PDV) do X-ERP, esta perfeitamente integrado a demais funções do sistema, desta forma para ser utilizado, basta que o usuário possua um navegador de internet instalado em seu computador e os acessos concedido pelo responsável.
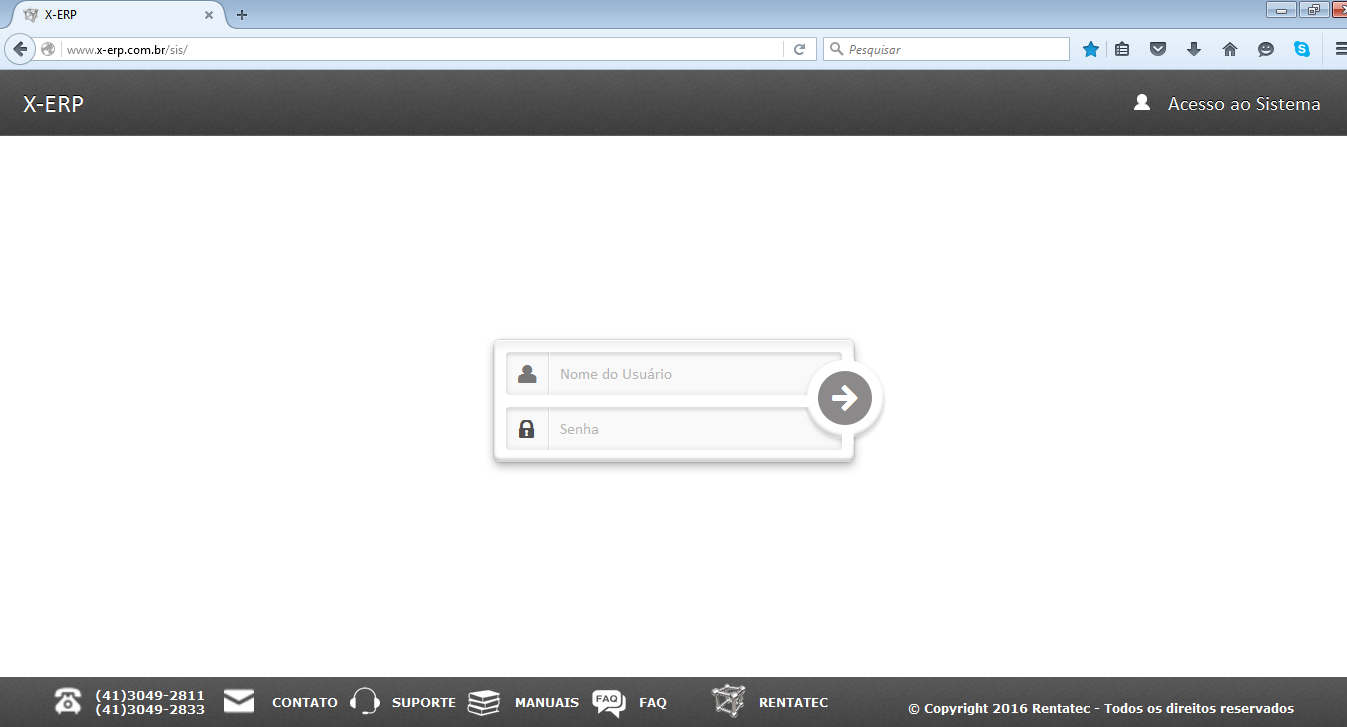
|
No menu principal, selecione: Comercial -> Pedidos -> Pedido - PDV.
Caso o login do usuário não esteja configurado corretamente, a mensagem de alerta abaixo será mostrada solicitando configurações de usuario ou conta.

1 - Uma conta/caixa relacionada
No cadastro do usuário, uma conta para os recebimentos deve ser seleconada conforme exemplo abaixo.
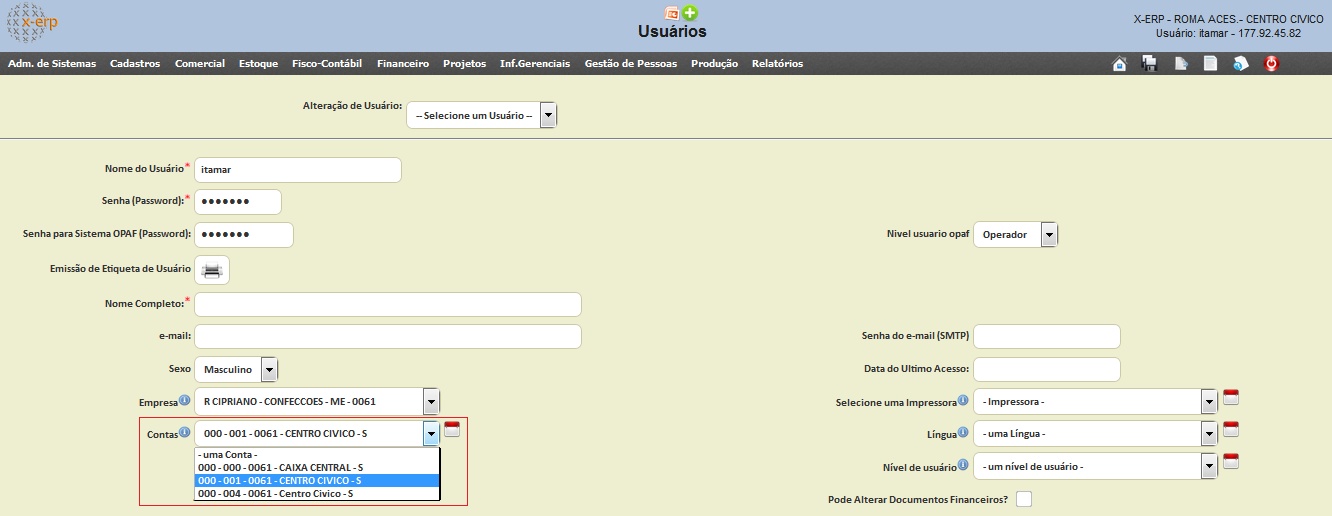
Conta vinculada ao usuário.
2 - Um depósito relacionado
Da mesma forma que a conta deve estar vinculada ao usuário, um depósito de produtos, deve estar vinculado a conta, conforme imagem abaixo.

Depósito vinclada a conta.
3 - Uma conta/caixa diferente da conta "sangria"
A conta sangria, será a conta onde será feita as tranferências de valores recebidos ou alimentação de dinheiro nos caixas.
Este parâmetro é configurado em:
Menu: Adm. Sistemas -> Configuração do Sistema -> Configuração do Sistema
Tipo de Parâmetro: Parâmetros do Financeiro.
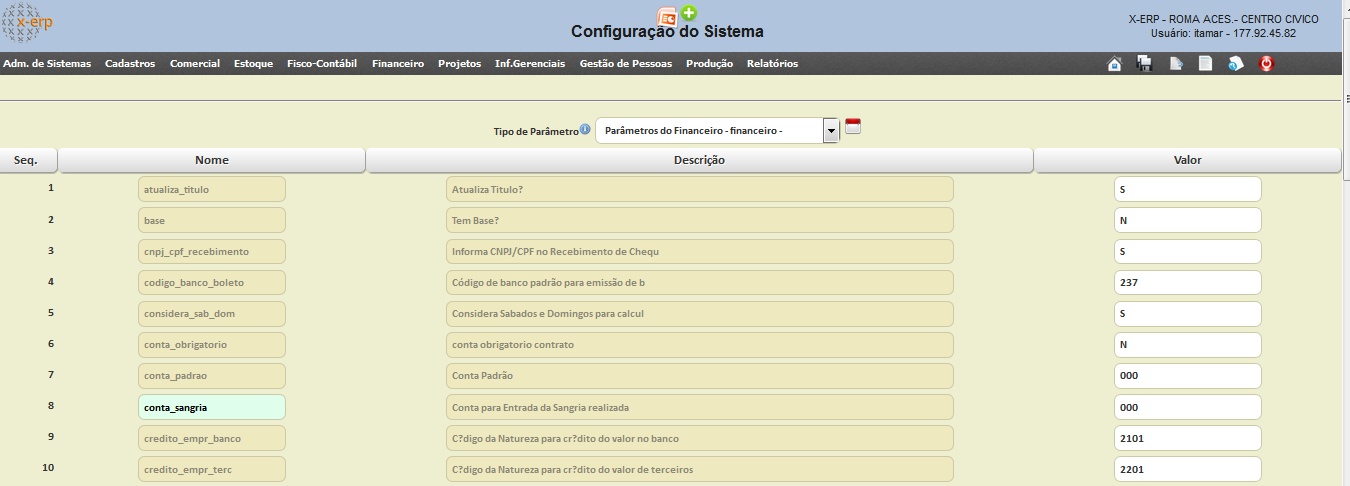
Parametros de configuração - Financeiro
|
Para que algumas funções do PDV funcione, como concessão de desconto sobre a venda, cancelamento de venda, etc, é necessário nível de acesso como supervisor ou Gerente.
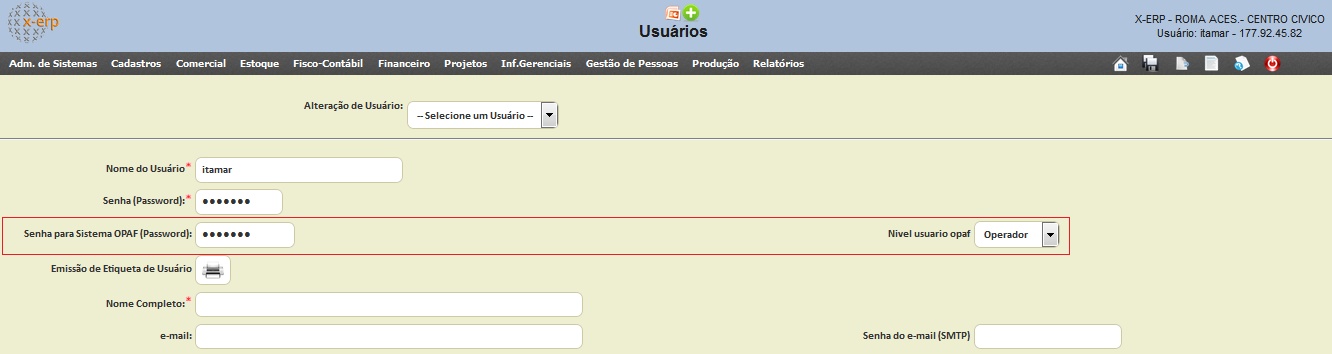
Nível usuário OPAF
|
Ao seleciona o pedido PDV no menu, a tela abaixo será mostrada para o usuário:
O aviso para que o usuário aperte F11 e utilize o sistema com tela inteira no seu navegador.
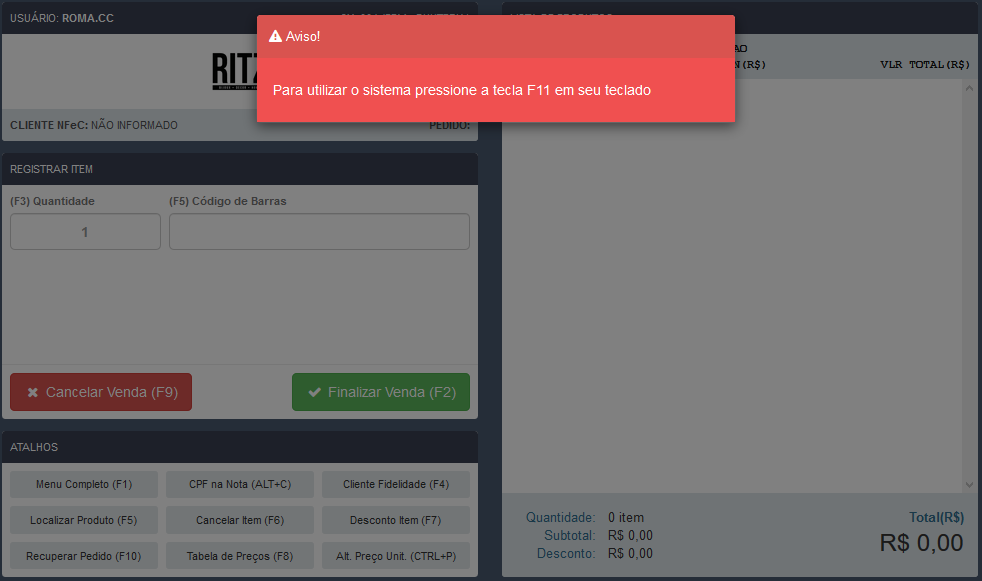
Fazendo isso, temos a tela toda ocupada pelo sistema de vendas.
caso esteja iniciando é necessário abertura do caixa pelo operador responsável.
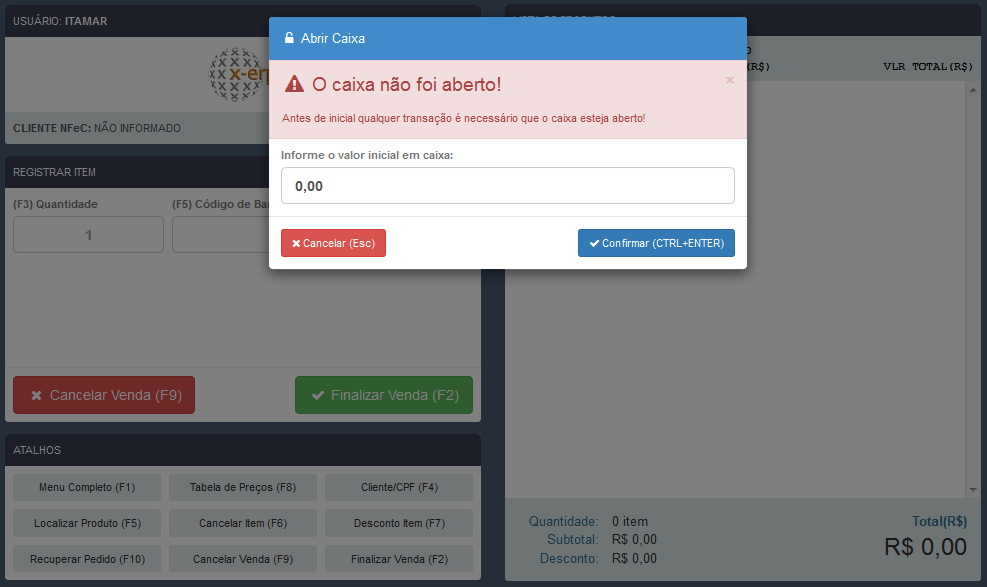
Informe o valor para iniciar o caixa, ou se preferir, selecione confirmar.
|
A partir do dia 03/08/2015, foi lançado pelo estado do Paraná, o Programa Nota Paranaense, que tem por objetivo incentivar os consumidores a exigirem a entrega da nota fiscal e, com isso, aumentar a arrecadação do ICMS, reduzindo a sonegação do respectivo imposto. Como incentivo, os consumidores receberão parte do imposto efetivamente recolhido pelo estabelecimento comercial, além de concorrer a prêmios em dinheiro. Os consumidores que, no momento da compra, solicitarem a inclusão do número de seu CPF na nota fiscal receberão de volta até 30% do ICMS efetivamente pago pelos comerciantes, por meio de créditos.
O PDV X-ERP já possui a NFC-e integrado ao sistema, com ele não necessidade do cupom fiscal e sim emissão de notas fiscais eletrônicas simplificadas e rápidas, somente informando o CPF do cliente.
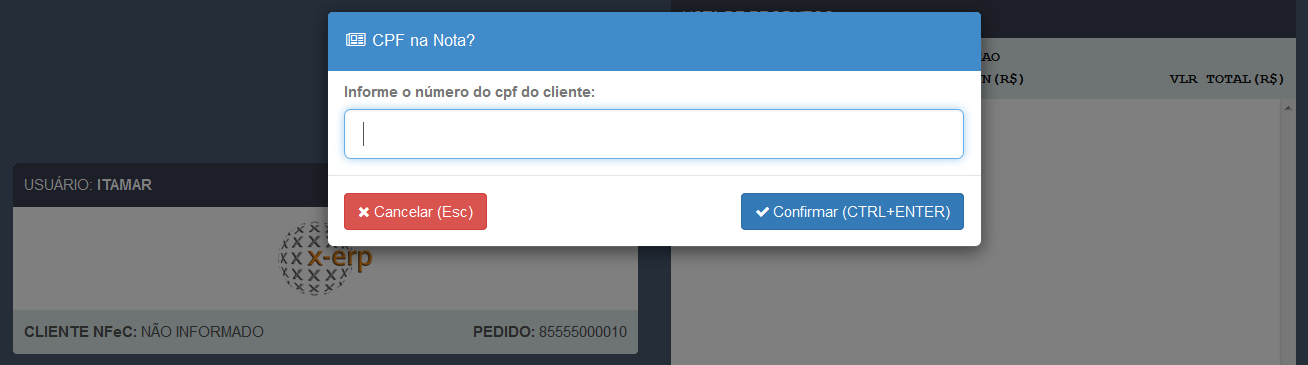
Inicia da venda solicitando CPF do cliente.
|
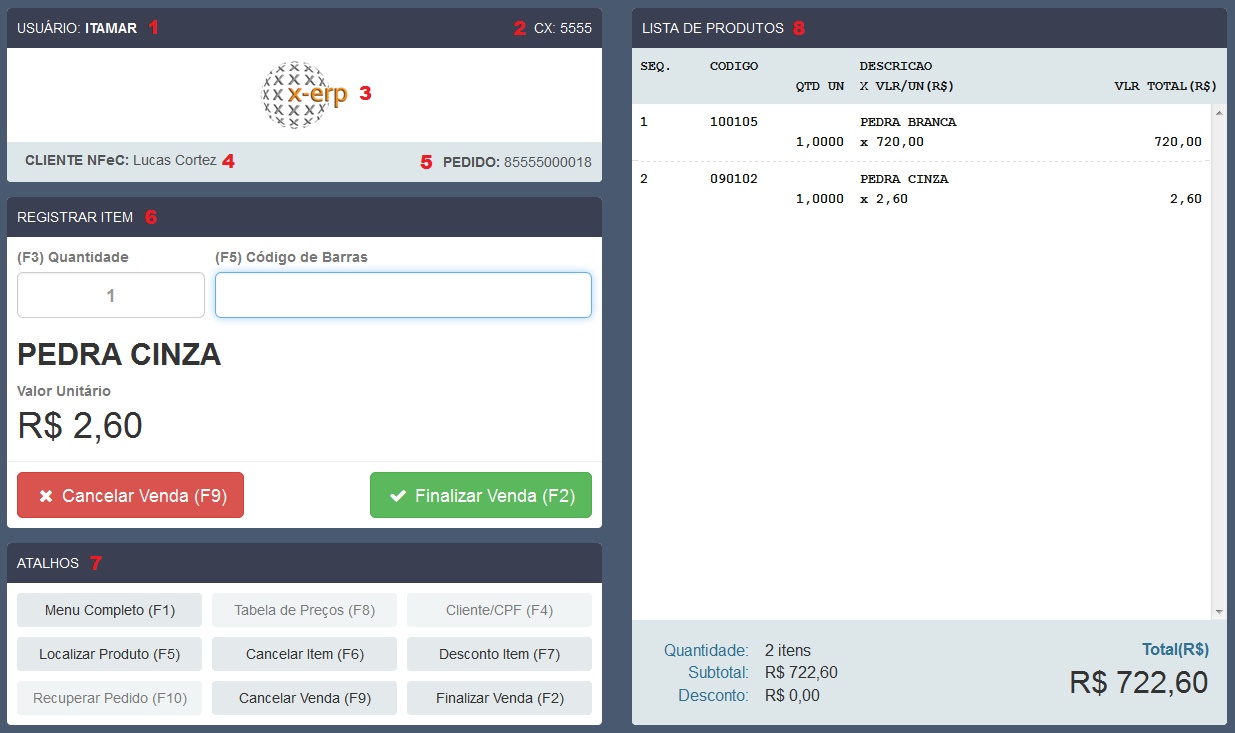
1.Nome do usuário logado no sistema.
2.Conta Caixa vinculada ao usuário do sistema.
3.Logo da empresa.
4.Nome do cliente cadastrado
5.Número do pedido (gerado automaticamente pelo sistema)
6.Quantidade e código de barras do item. Logo abaixo é mostrado a descrição do produto e seu valor unitário.
7.Atalhos para todas as funções do PDV.
8.Lista de produtos ja adicionado nesta venda com quantidade de itens, Subtotal, descontos e total da venda.
|
Os atalhos do sistema de ponto de vendas X-ERP tem todas as opções de uso frequento do operador de caixa.
O usuário poderá utilizar este recurso selecionado a opções com o mouse ou através da tecla de atalho correspondente.
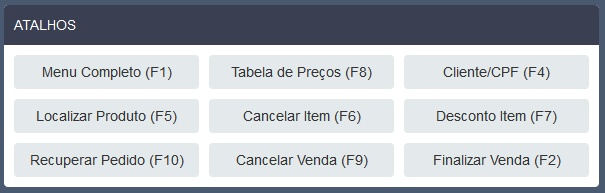
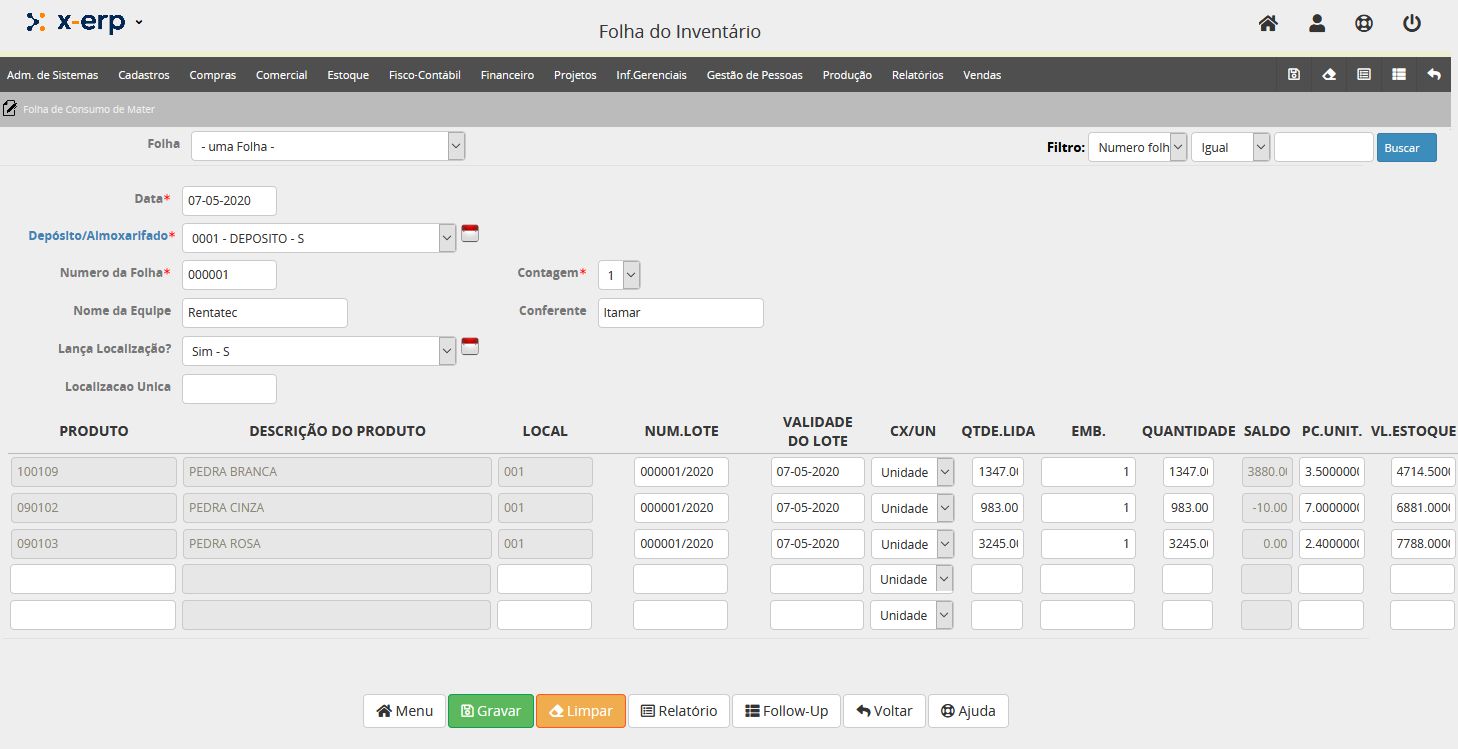
O atalho Finalizar Venda será utilizado quando o operador do caixa encerrar a passagem de produtos pelo leitor e concluir a venda.
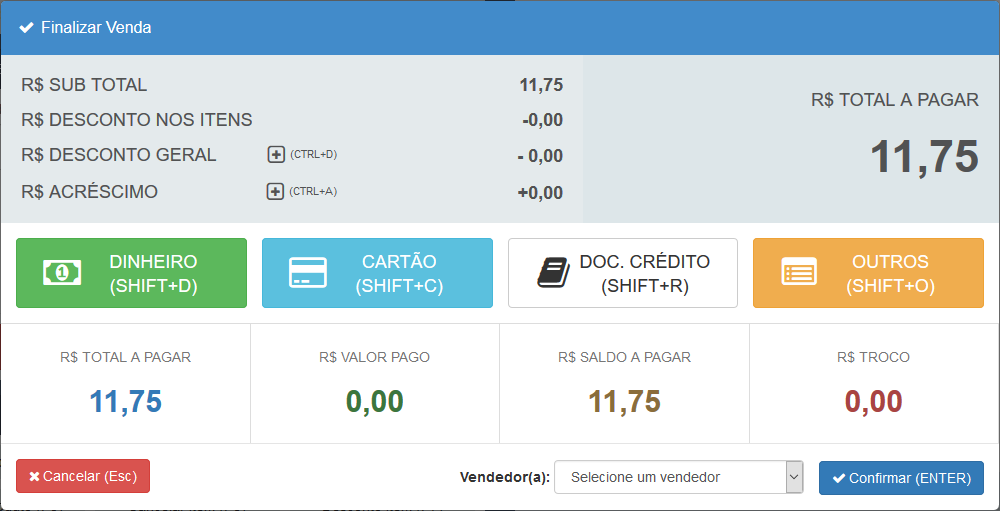
Nesta tela, o operador do caixa poderá conceder desconto adicional a venda ou acréscimo. Para isso é necessário que o usuário possua acesso como supervisor ou gerente.
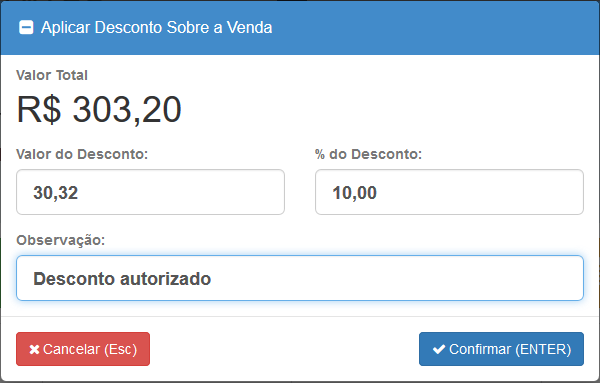
Desconto sobre a venda
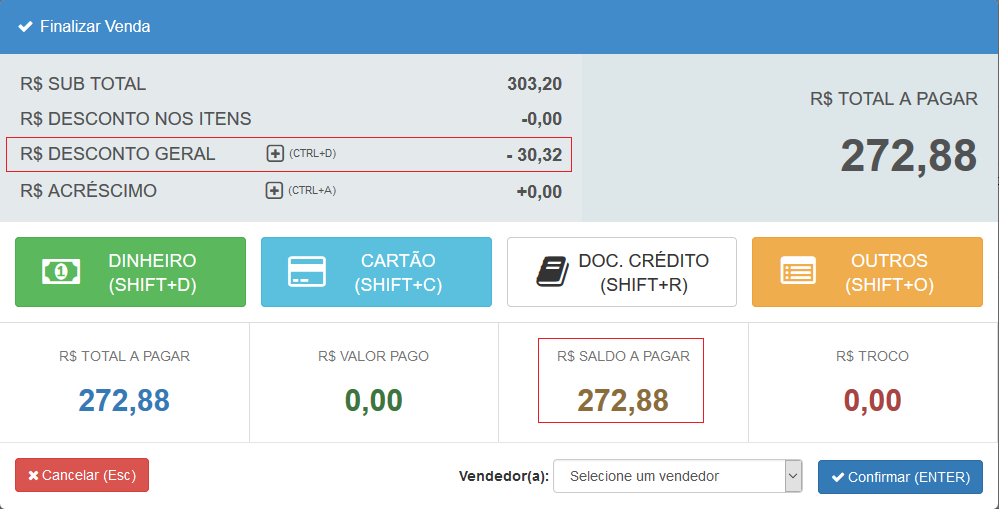
Em seguida o operador deverá escolher a forma de pagamento. Existem quatro formas de pagamento que o usuário poderá escolher: em dinheiro, Cartão, Doc crédito ou outros.
Obs: O total a pagar pode ser pago com uma forma de pagamento ou dividir entre as quatro opções.
Algumas informações adicionais sobre o número NSU.
O numero do NSU pode ser identificado facilmente no comprovante de venda conforme os exemplos abaixo:
|
|
|
Cielo - Para Cielo o NSU é demonstrado no campo DOC. |
Redecard- Para Redecard o NSU é demonstrado no campo CV. |
Getnet - Para Getnet o NSU é demonstrado no campo CV. |
Quando a transação é efetuada através de um sistema de TEF o NSU vem demonstrado no campo NSU_REDE para todas as adquirentes.
A imagem abaixo mostra escolha de CARTÃO DE CRÉDITO como forma de pagamento.
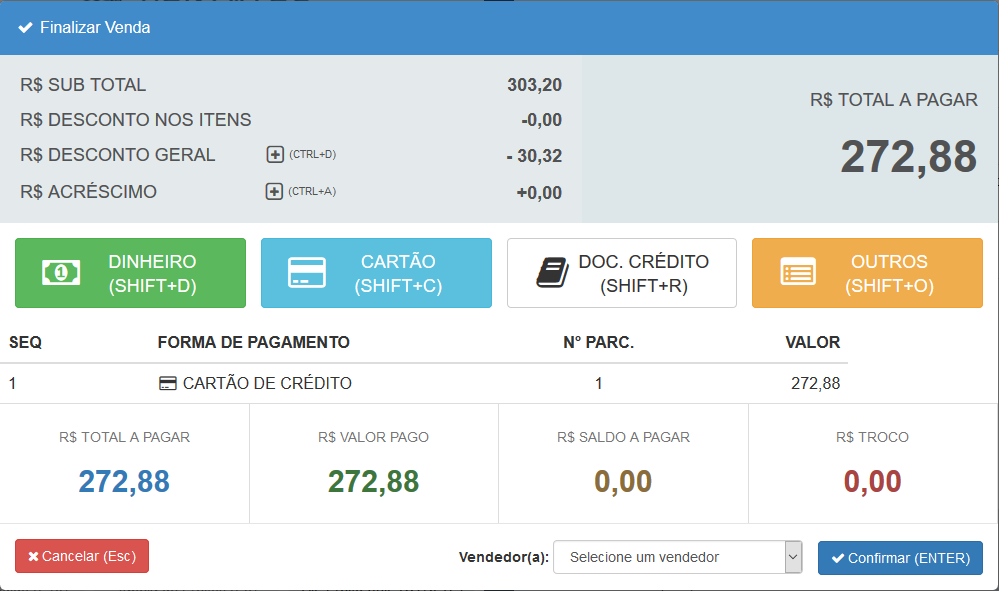
Todas as vendas realizadas no PDV são atribuídas ao usuário logado no sistema. Caso o Ponto de vendas seja compartilhado entre vários vendedores é possível separar as vendas selecionando a opção vendedor ao finalizar a venda como mostra a imagem abaixo.
Opção bastante útil para calculo de comissões de venda, metas, etc.
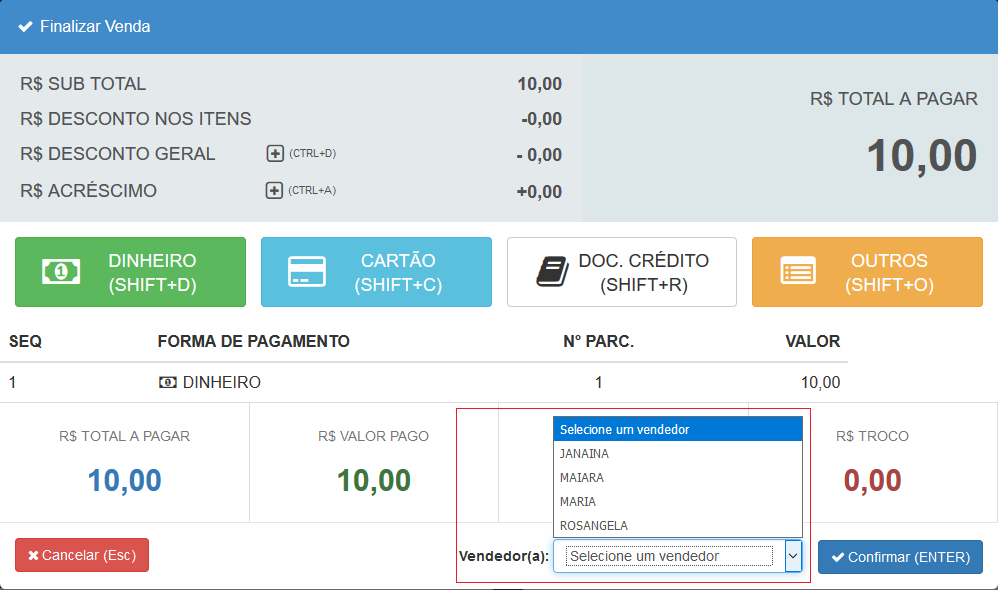
Após confirmar a venda o sistema irá gerar a DANFE da NFC-e.
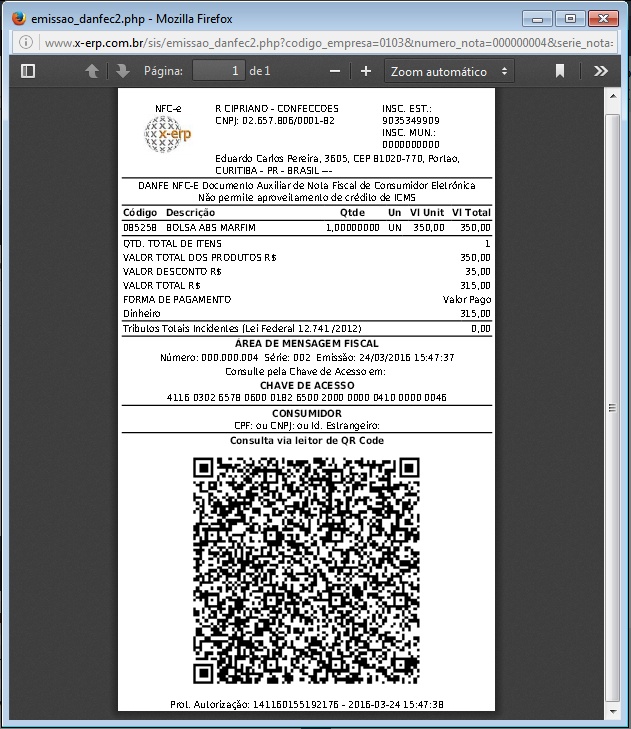
O arquivo será carregado no navegador padrão do sistema, desta forma o usuário irá selecionar a opção de impressão conforme seu próprio navegador de internet.
|
![]()
Para cadastrar os seus clientes basta selecionar a opção Cliente/CPF ou tecla F4.
Ao clicar em “Cliente/CPF”, o sistema remeterá o usuário à tela de preenchimento de dados do consumidor. O preenchimento correto dos campos pode ser feito conforme exemplo abaixo.
O campo CPF é obrigatório os demais campos são opcionais.
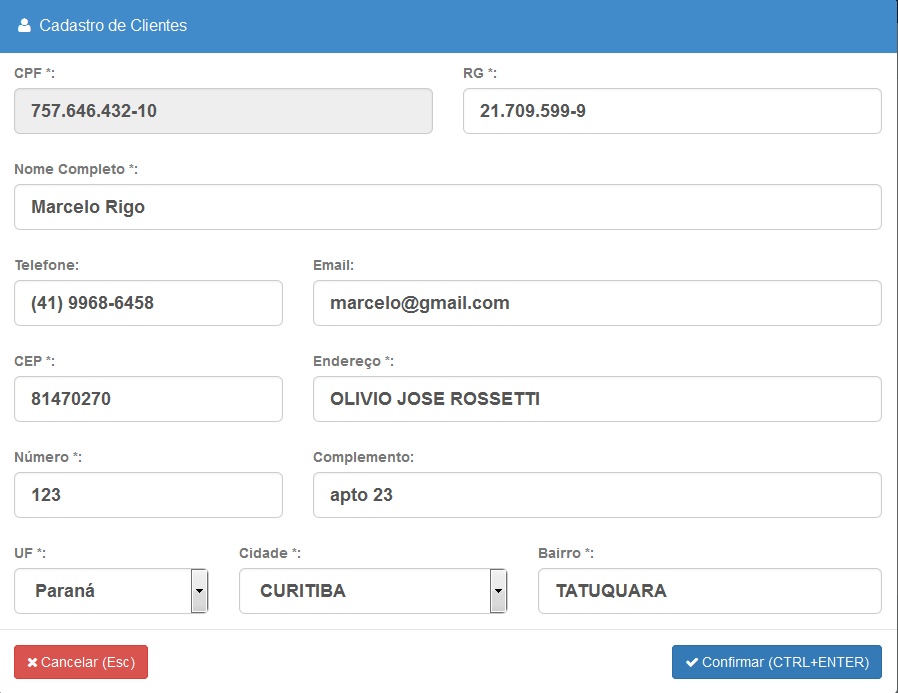
Cadastro do cliente
|
![]()
Caso seja necessário localizar um produto cadastrado no sistema, existe a tecla de atalho F5, ou pressione a opção Localizar Produto.
O sistema deve mostrar a a janela seguinte.
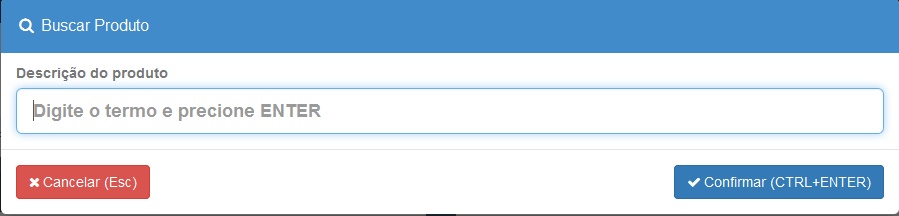
Como exemplo, foi digitado a a sequencia de caracteres can, selecionando Confirmar ou as teclas de atalho CTRL+ENTER, será mostrado todos os itens que possuam esta palavra na descrição.
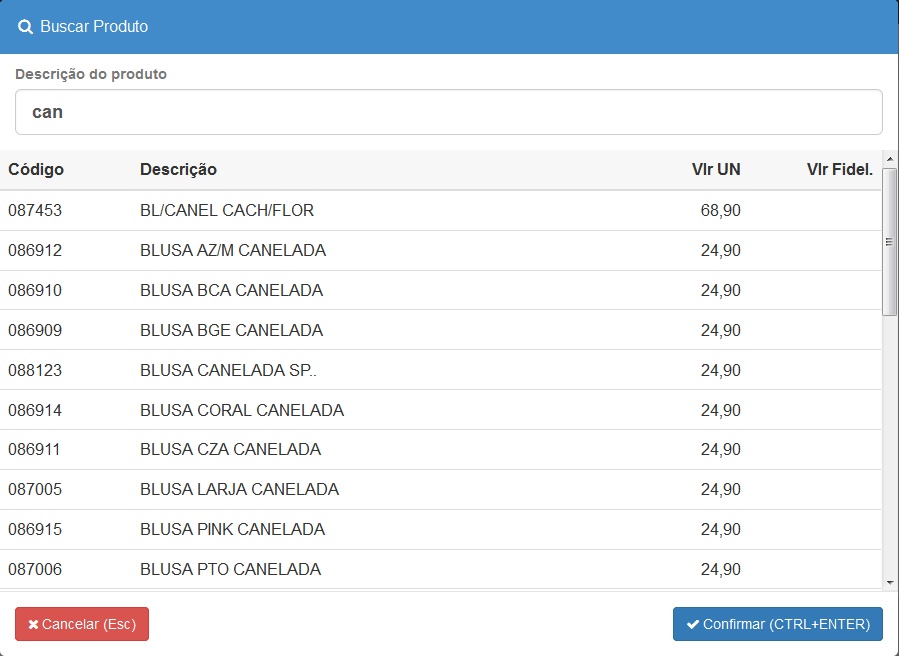
Em seguida, basta selecionar o item desejado clicando uma vez sobre ele.
|
O cancelamento de uma venda, é bem similar ao cancelamento de item da compra, basta o usuário selecionar Cancelar venda ou pressionar a tecla F9.
|
![]()
Para cancelar um item no PDV, o usuário deve seguir os seguintes passos:
Seleciona a opção Cancelar Item ou a tecla de atalho F6.
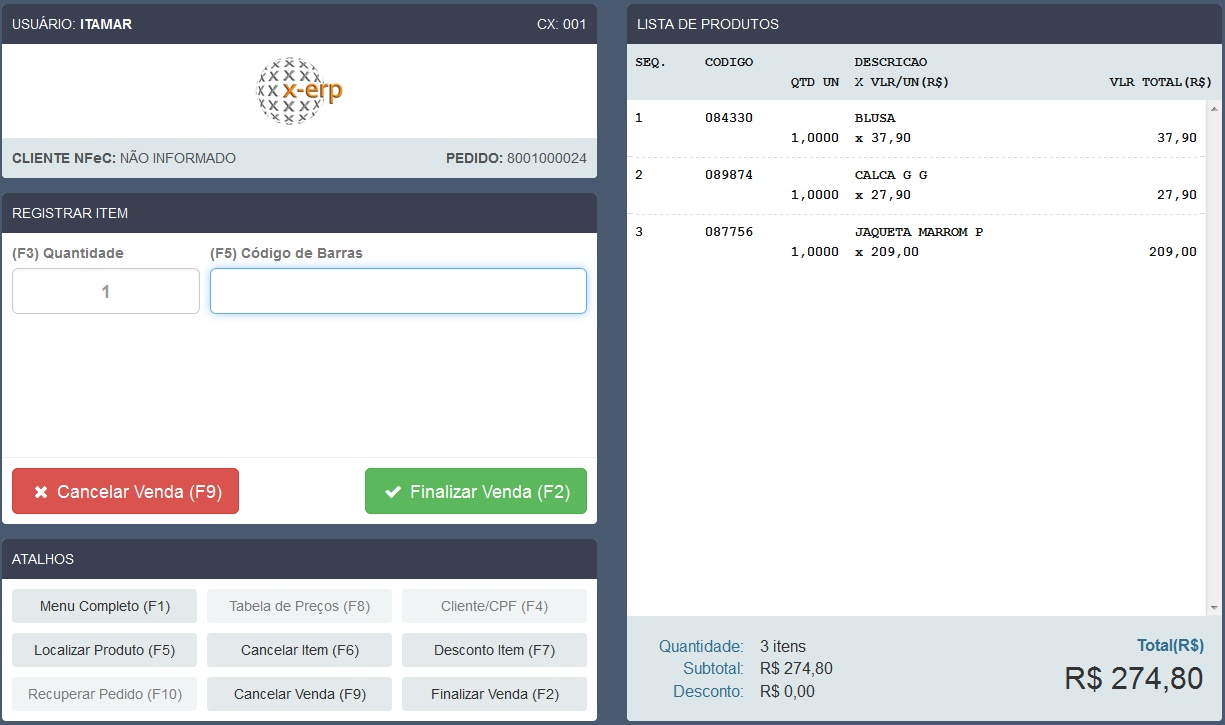
Digite a Sequência do item que deseja cancelar e pressione cancelar.
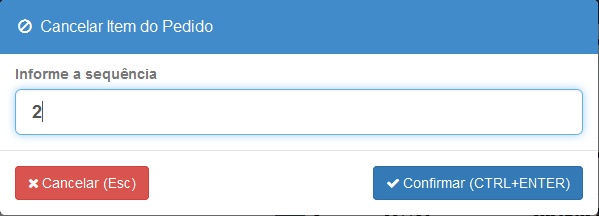
Na imagem seguinte ja podemos ver o item marcado como cancelado e o valor total já descontado a retirada do produto.
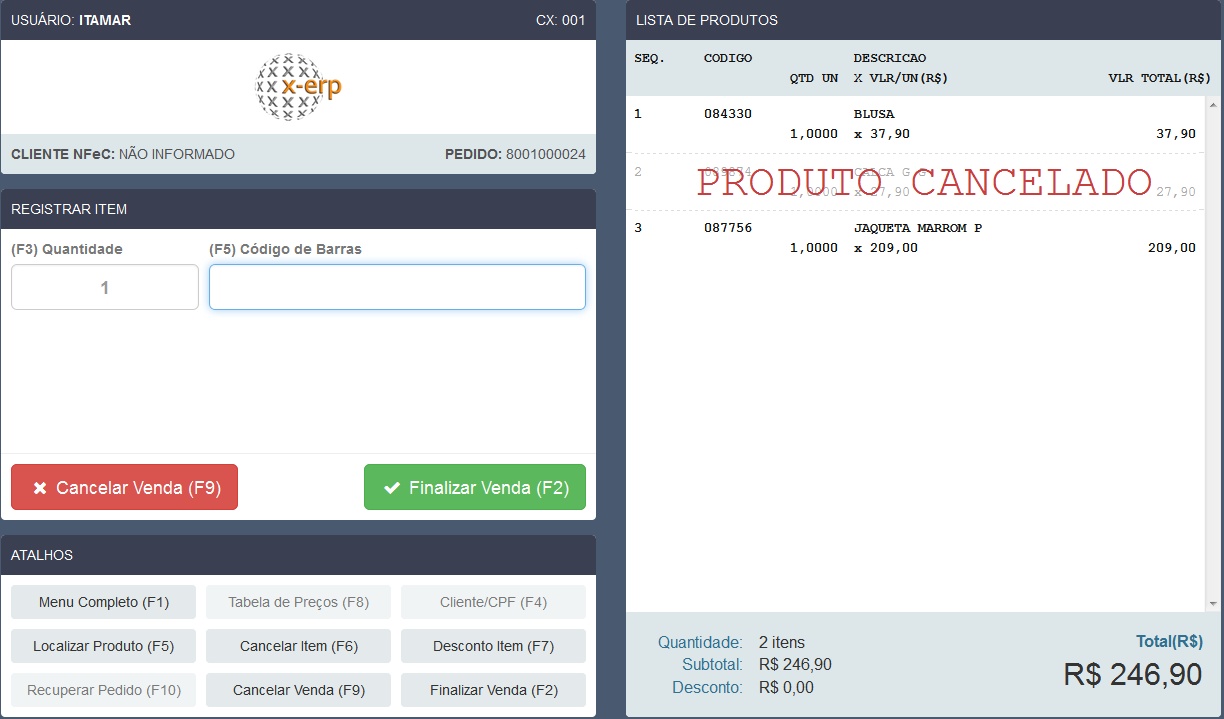
Produto Cancelado
Caso o usuário não tenha privilégio de Supervisor ou Gerente ou seja, esteja configurado como Operador, o cancelamento do item irá solicitar autorização para o cancelamento.
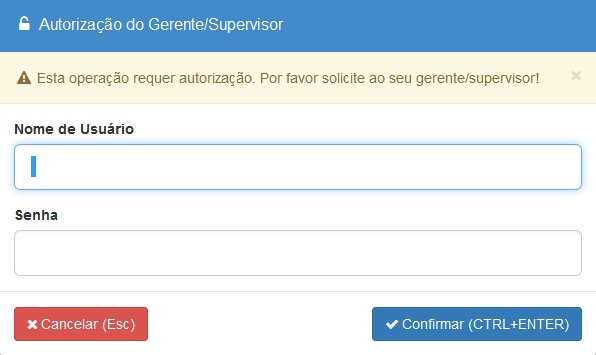
|
O cancelamento de uma venda, é bem similar ao cancelamento de item da compra, basta o usuário selecionar Cancelar venda ou pressionar a tecla F9.
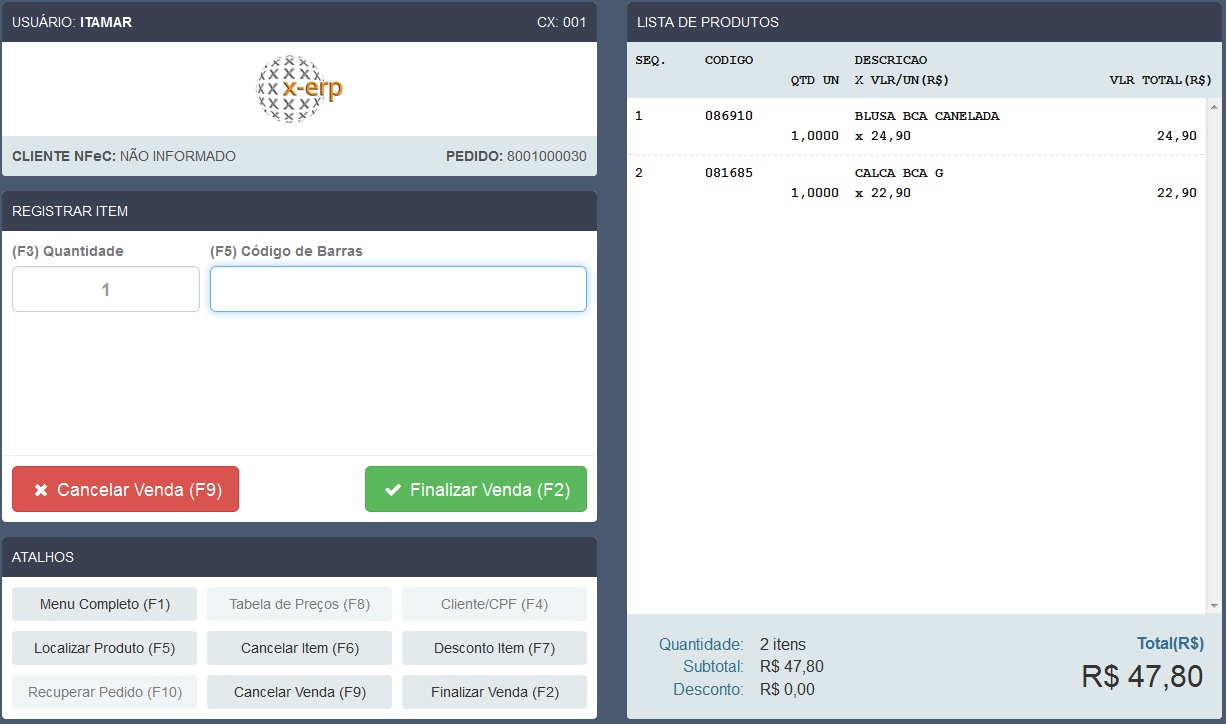
Para o cancelamento de uma venda é necessário para registro que o usuário justifique o motivo do cancelamento.
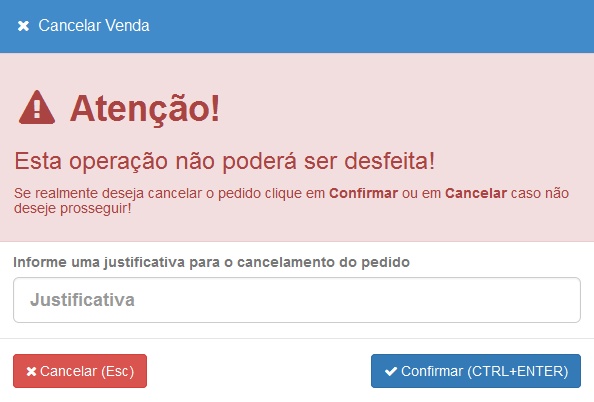
Assim como para o cancelamento de um item de venda, caso o usuário não tenha privilégio de Supervisor ou Gerente ou seja, esteja configurado como Operador, o cancelamento da venda irá solicitar autorização para o cancelamento.
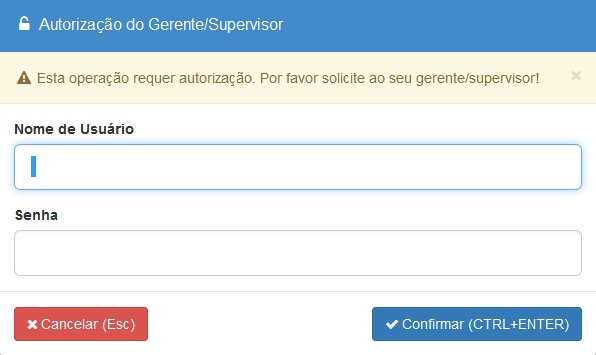
|
![]()
Durante a venda, também é possível gerar desconto por item antes de confirmar a venda. Para fazer isso basta enquanto estiver na tela de lista de produtos estiver ativa, escolher a opção Desconto Item ou pressionar F7.
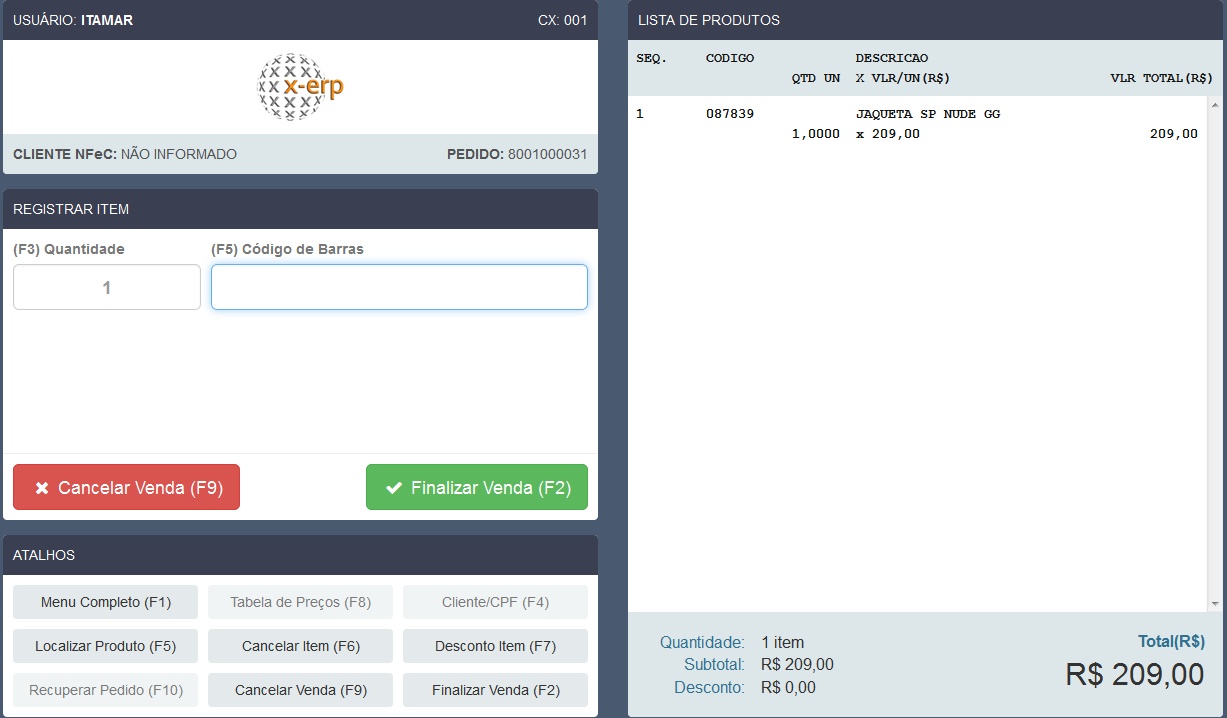
Informe a sequência do item a ser dado o desconto.
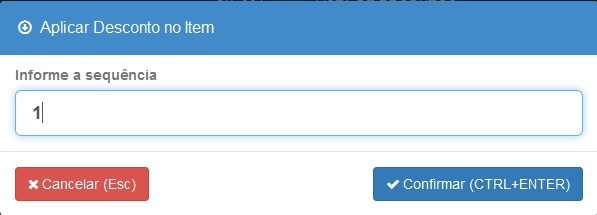
Dados do item carregado na tela de desconto.
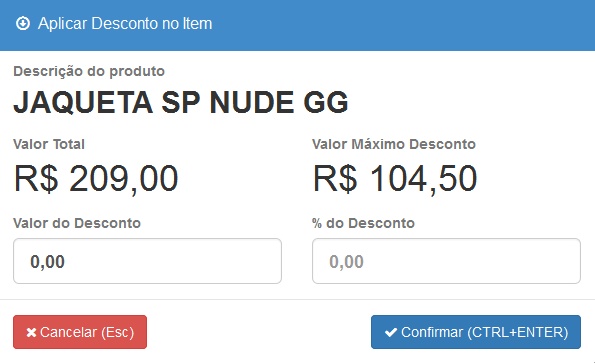
Desconto de 10% aplicado ao item. Importante observar o valor máximo para desconto mostrado logo acima.
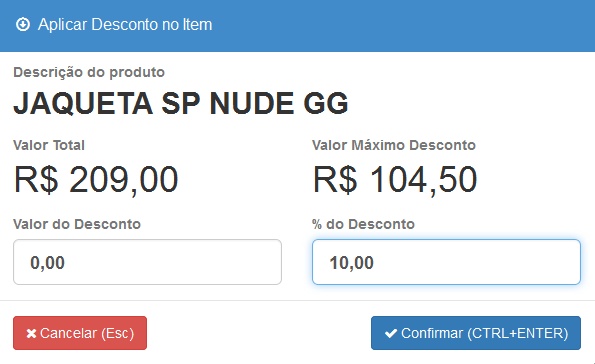
Na tela da lista de produtos podemos observar o item atualizado com o valor de desconto, assim como o valor total da venda já contabilizado.
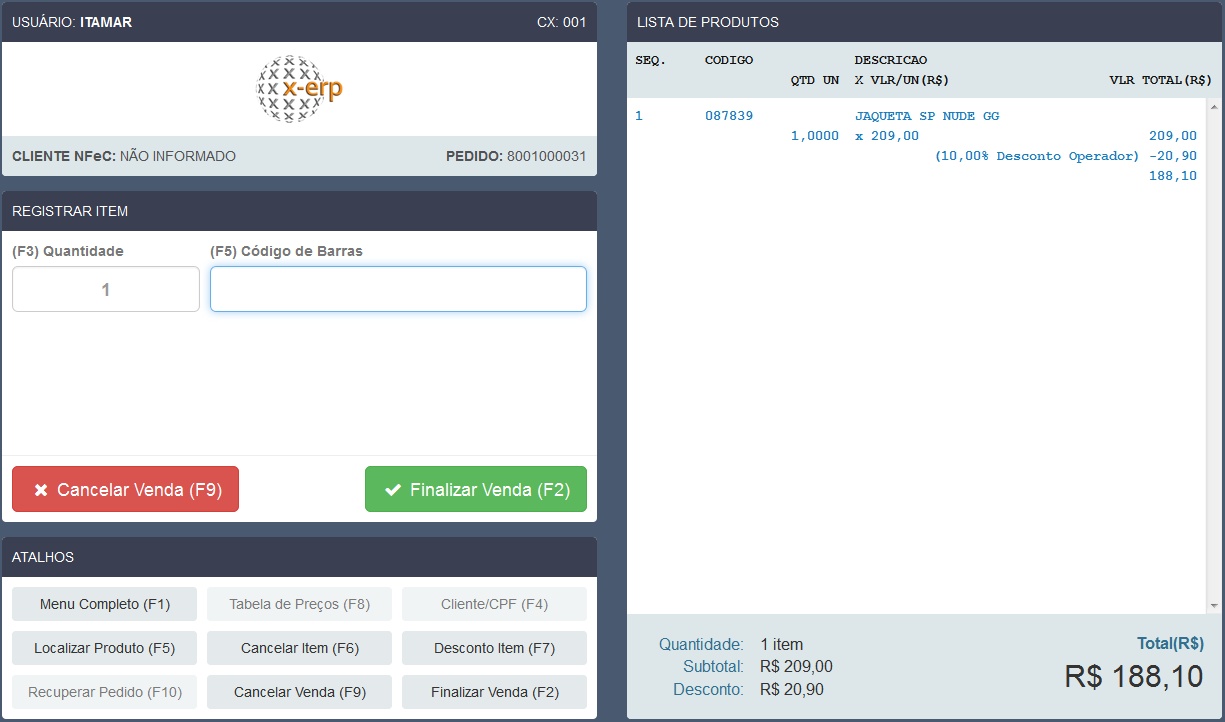
Caso o usuário não tenha privilégio de Supervisor ou Gerente ou seja, esteja configurado como Operador, esta operação irá solicitar autorização para a concessão de desconto ao cliente.
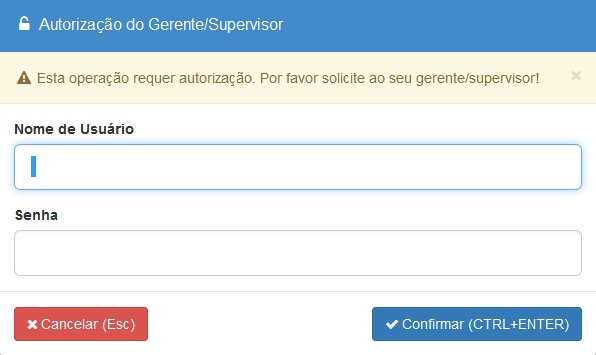
|
O procedimento a seguir visa instruir como operacionalizar o recebimento de créditos do tipo devolução de mercadoria no PDV para o pagamento de compras realizadas.
1- Passar a compra normalmente no PDV e em seguida clicar em Finalizar Venda:
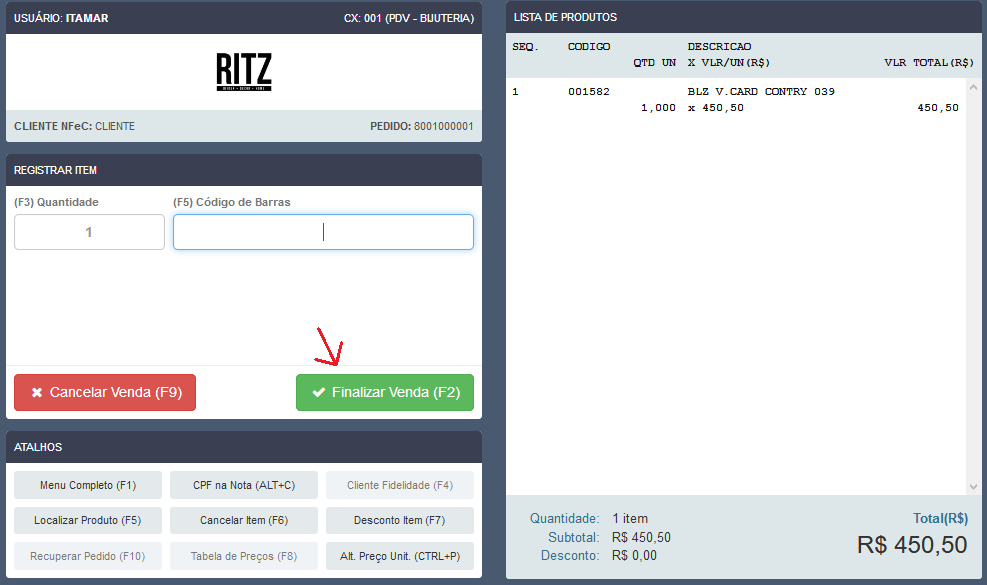
2 - Clicar no botão “DOC.CREDITO”:
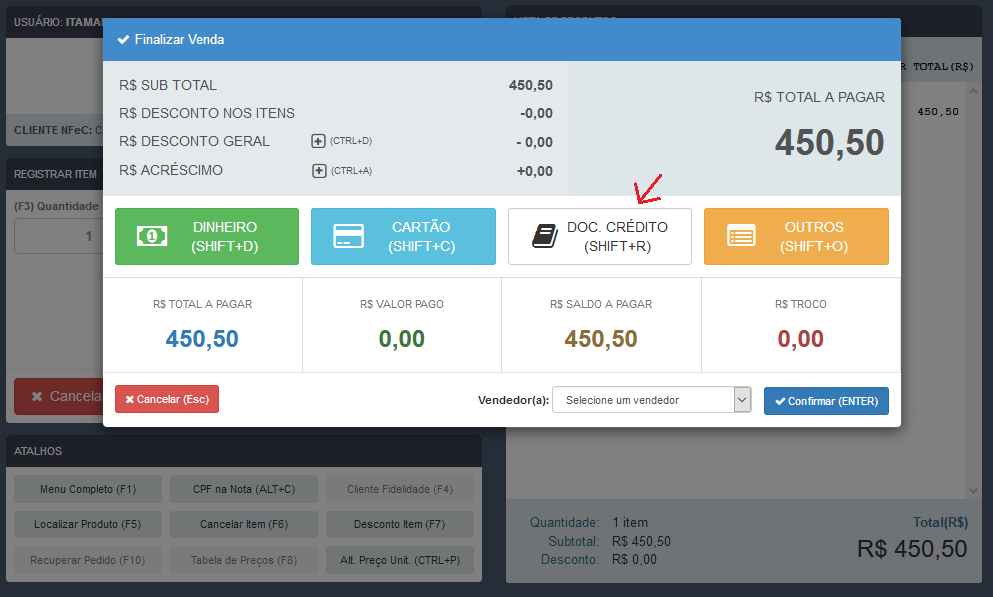
Se o cadastro do usuário corrente estiver configurado como "Operador", será mostrada a tela a seguir solicitando autorização do gerente ou Supervisor.
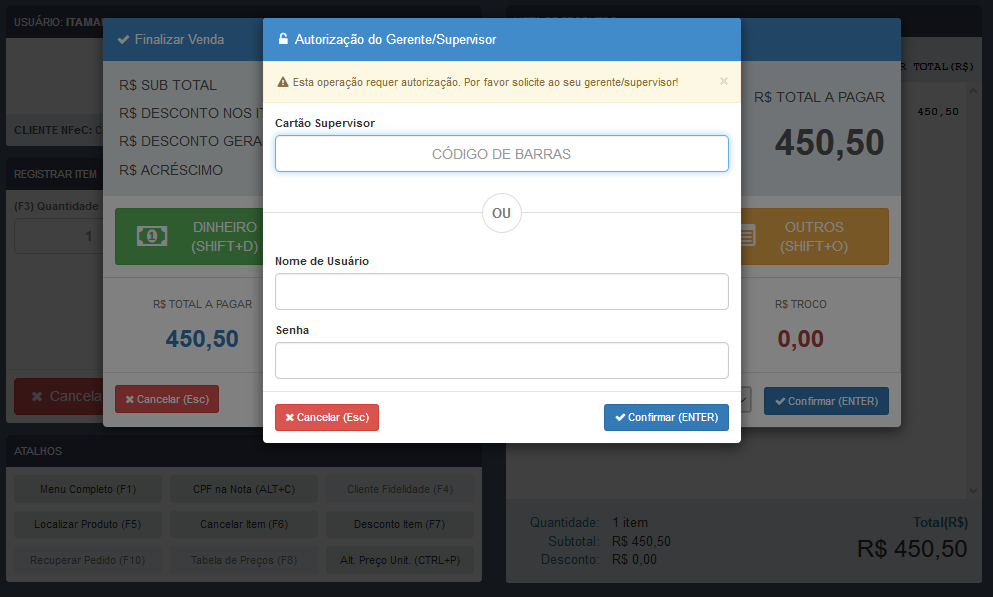
3 - informar numero do documento gerado na devolução do produto:
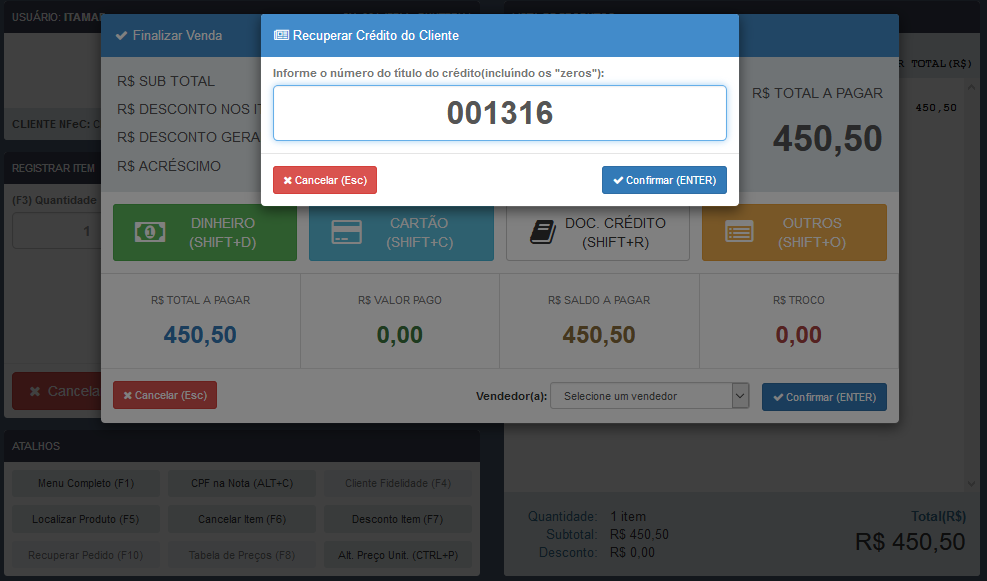
4 - Clicando fora do campo o sistema irá informar o valor do titulo correspondente ao crédito informado.
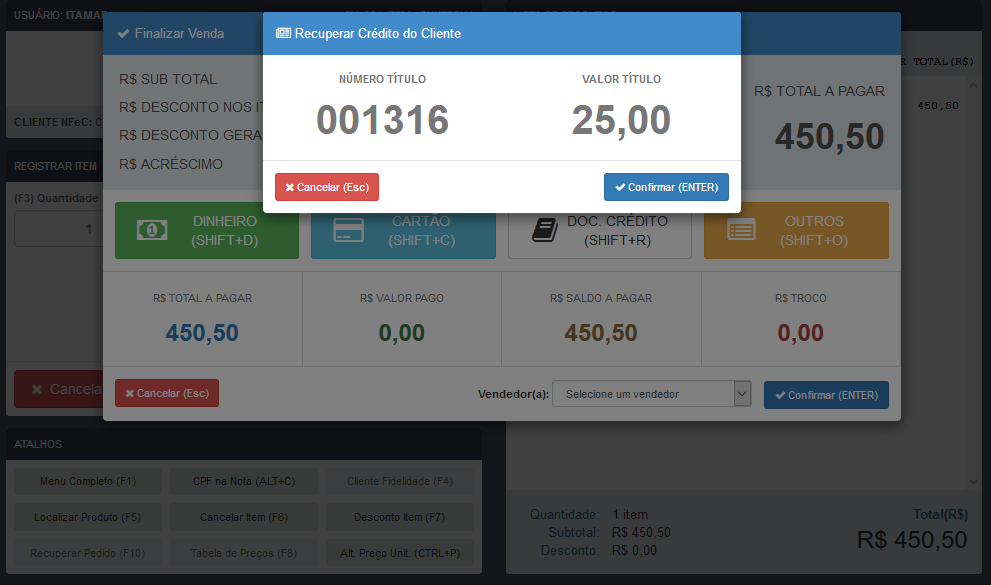
5 - Confirmando a utilização do crédito podemos ver que na imagem seguinte o sistema já considera o credito do cliente como um valor pago, subtraindo do valor total da compra.
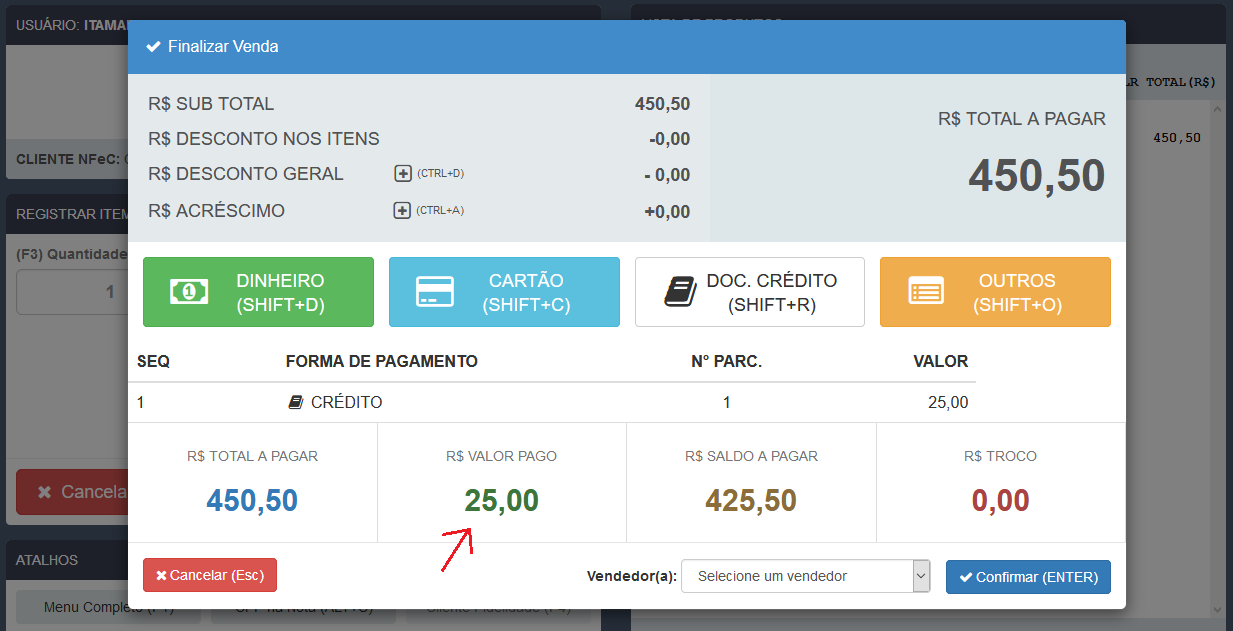
Os demais procedimentos são padrão para conclusão da venda.
|
O procedimento a seguir visa instruir como operacionalizar o recebimento de créditos do tipo Vale Presente no PDV para o pagamento de compras realizadas.
Esta opção só é ativada quando na empresa em questão houver o cadastro do tipo de documento VV(Vale Presente).
1 - Passar a compra normalmente no PDV e em seguida clicar em Finalizar Venda:
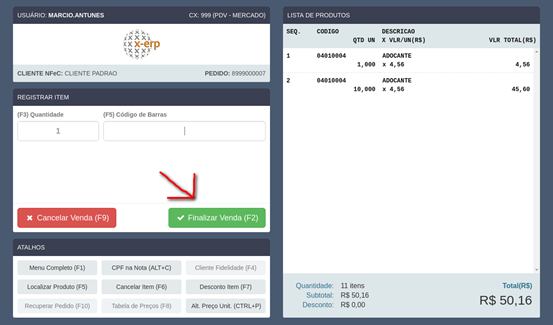
2 - Clicar no botão “DOC.CREDITO”:
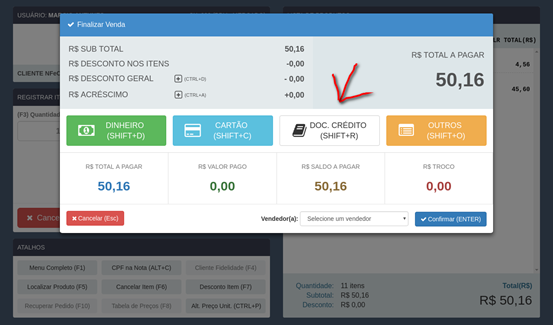
3 - Selecionar o tipo de crédito “VALE PRESENTE”:
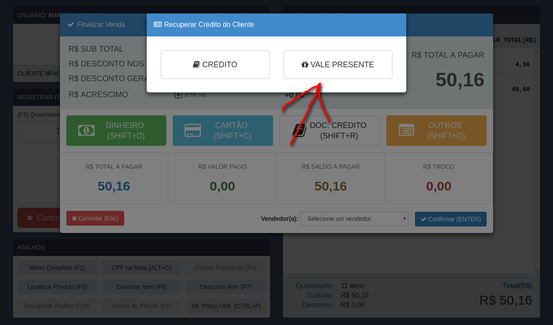
4 - Informar no campo designado o número do Vale Presente:
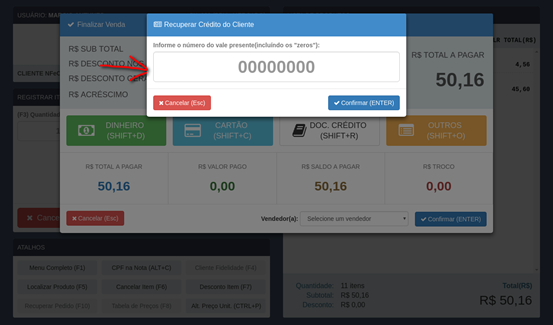
5 - Se a informação retornada estiver em acordo com o Vale Presente do cliente, clicar em Confirmar(ENTER):
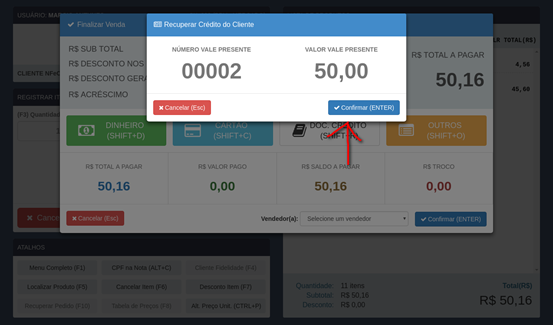
6 - Ao confirmar será adicionado um registro de pagamento do tipo “VALE PRESENTE”:
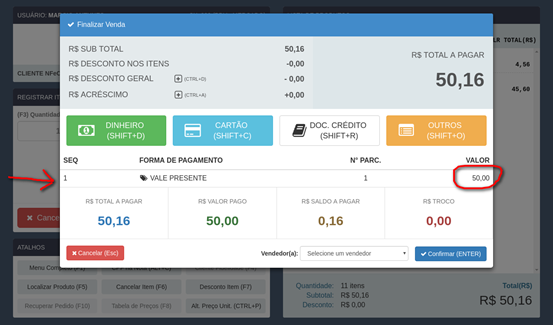
Os demais procedimentos são padrão para conclusão da venda.
|
![]()
A tabela de Preços permite a configuração de preços diferentes para o mesmo produto, como por exemplo preços específicos para o cliente final ou para revendedores.
Para utilizar a tabela de preço é necessário algumas configurações:
Cria uma tabela de preços em Comercial -> Tabela de Preços
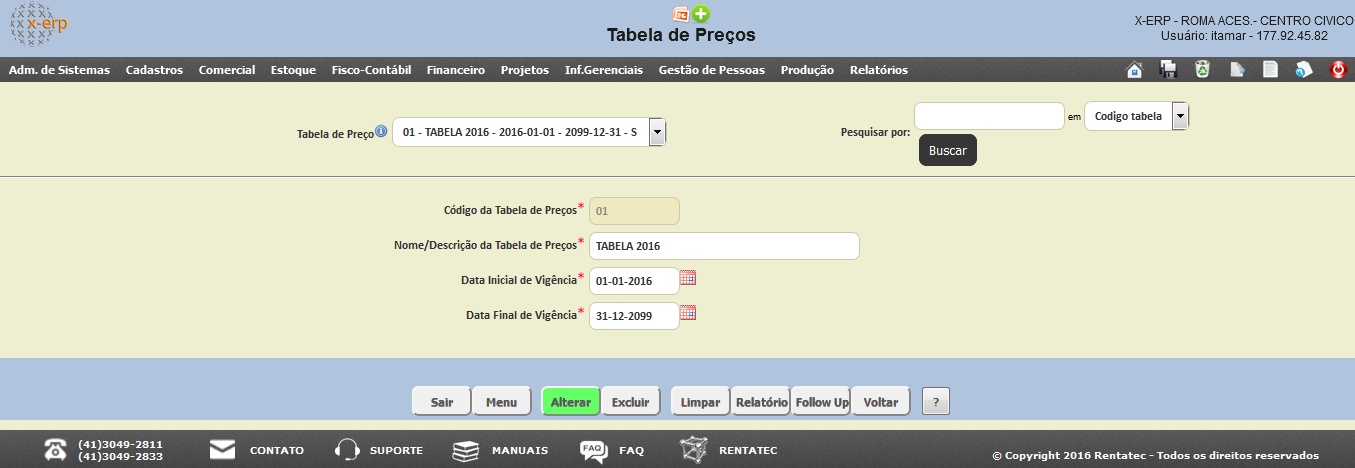
Vincular o cliente a tabela de preços em Comercial -> faturamento -> Cliente da Empresa
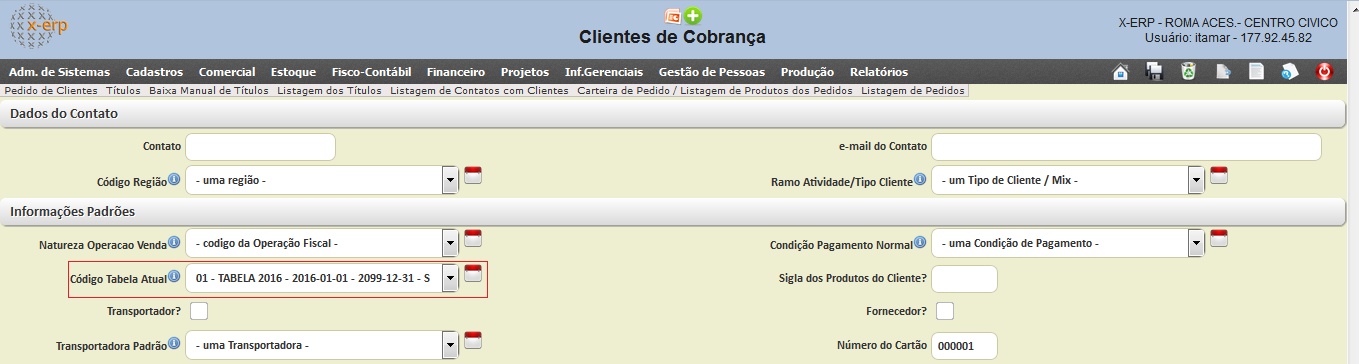
Para atribuir o preço a tabela do produto deve acessar em Cadastros -> Tabela de Estoque -> Produtos
No cadastro do produto selecionar a aba Preços dos produtosonde será atribuído o preço para esta tabela conforme mostra a imagem abaixo.
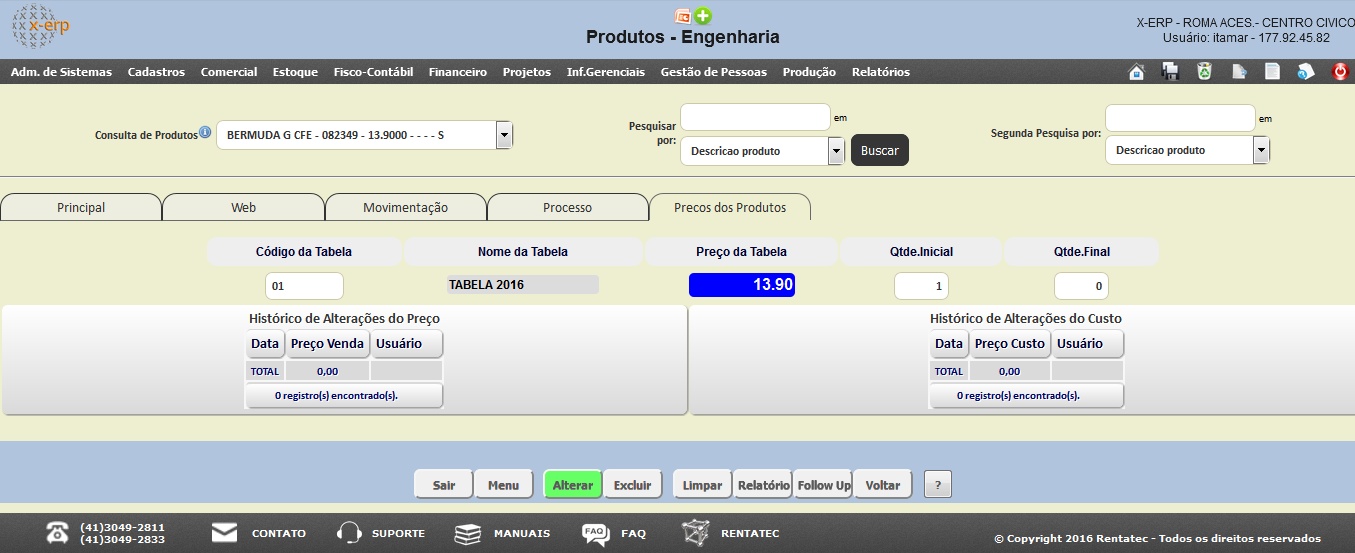
E por fim, no PDV o usuário poderá seleionar para qual tabela sera feito a venda do produto.
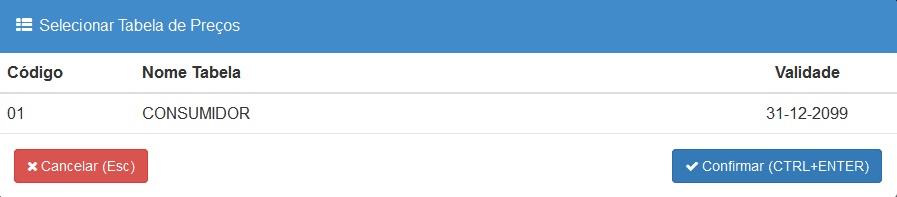
|
![]()
O Menu Completo traz além dos itens já vistos, os comandos de Ressuprimento de caixa, Sangria e Fechamento de Caixa.
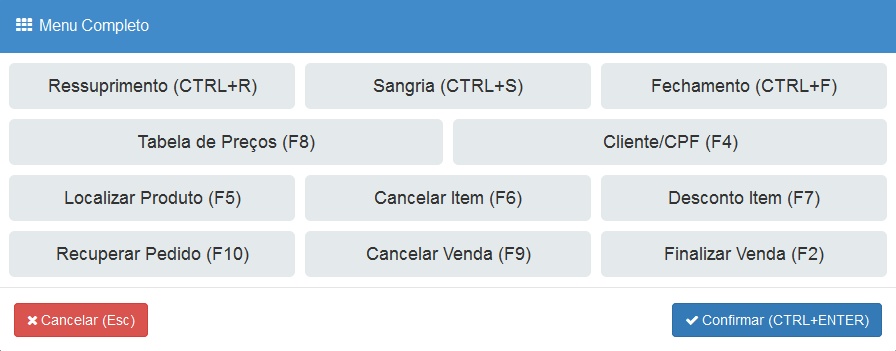
|
![]()
Muitas vezes um pedido não é finalizado de maneira correta ou sisplesmente é encerrado e precisa ser recuperado para que não seja necessário passar todos os itens novamente.
para fazer isso, basta selecionar a opção Recuperar Pedido, ou a tecla de atalho F7.
Na primeira janela, entre com o número do pedido, ou, confirmar para carregar todos os pedidos em aberto.
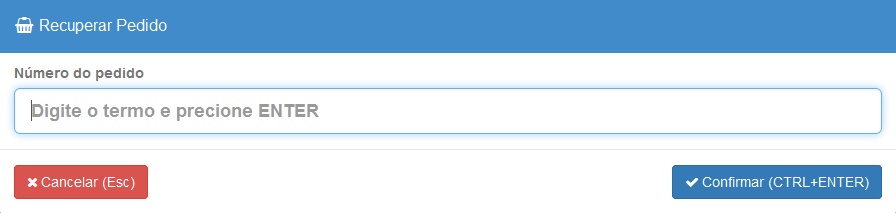
Na imagem abaixo, pdemos observar dois pedidos retornados pelo sitema. Selecione o pedido que será recuperado.
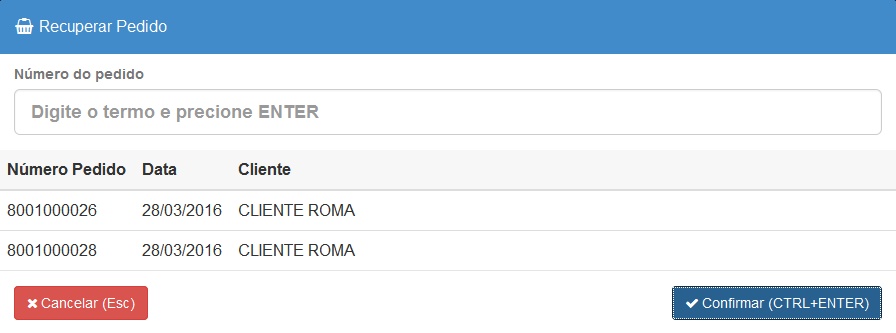
Abaixo podemos observar o pedido 8001000026 selecionado. Podemos observar a direita, os itens do pedido que ja foram adicionados.
A partir desta tela o usuário irá continuar o pedido normalmente como se fosse ummnovo pedido.
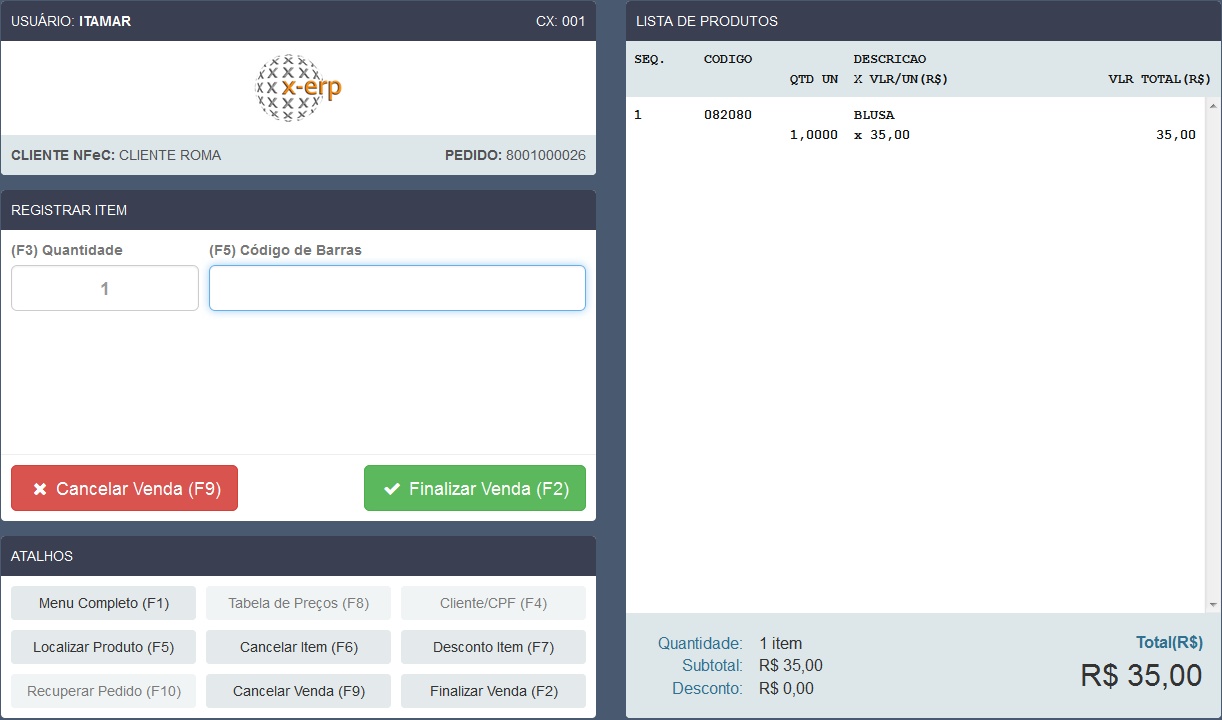
|
Este processo é utilizado para suprir o caixa com dinheiro, isto é, adicionar dinheiro ao caixa sem um "motivo óbvio". Um exemplo disso seria quando acaba-se o dinheiro do caixa e precisamos adicionar mais manualmente.
O processo para ressuprimento é bastante simples, basta selecionar a opção Ressuprimento ou utilizar as teclas de atalho CTRL+R.
informe o valor para o ressuprimento de caixa e confirme.
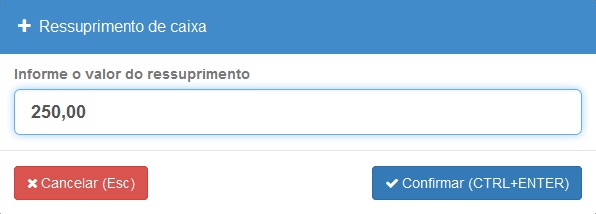
O operador poderá imprimir o comprovante de ressuprimento para arquivamento.
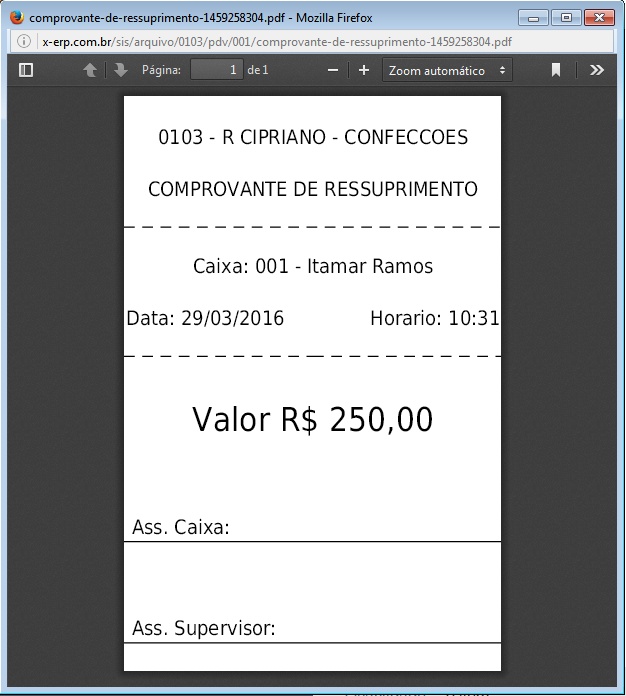
|
Este processo é utilizado para sangrar o caixa com dinheiro, isto é, remover dinheiro ao caixa sem um "motivo óbvio". Um exemplo disso seria quando emprestamos uma quantia de um caixa para outro, ou mesmo perdemos algum dinheiro.
Este processo também pode ser realizado através do Lançamento de Despesas - Contas a Pagar.
O procedimento para sangria é idêntico ao procedimento de ressuprimento de caixa. Seleciona a opção Sngria ou a tecla de atalho CTRL+S.
Informa o valor da retirada como na imagem abaixo.
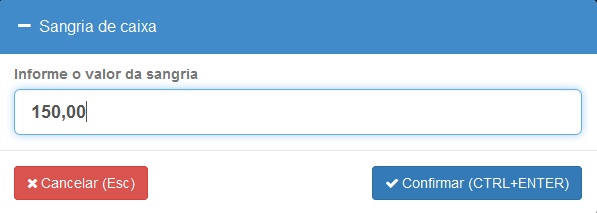
Se desejar, imprime o comprovante de sangria.
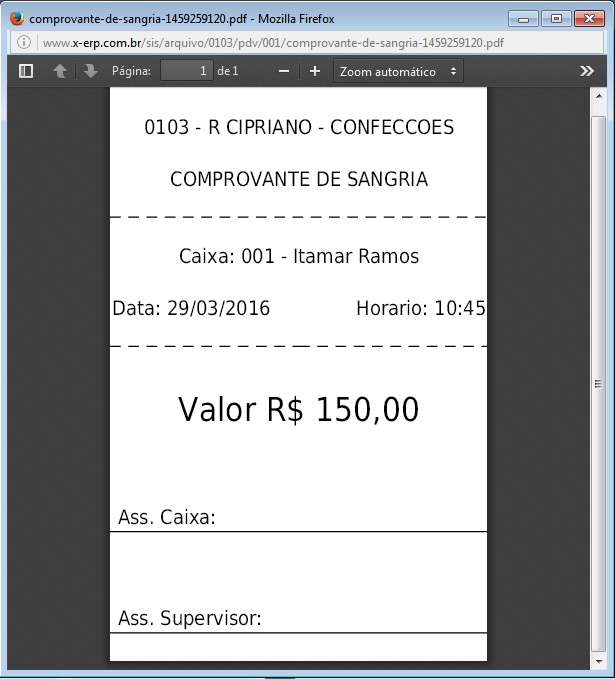
|
![]()
Este processo é utilizado para fechar o caixa, isto é, finalizar as operações fiscais do dia.
Este processo também pode ser realizado através do Transferência entre Contas Completo do módulo financeiro.
O fechamento de caixa via PDV é muito simples. Após selecionar a opção de Fechamento, a tela abaixo será mostrada com toda a movimentação do caixa separado pela forma de pagamanto.
OBS: Para o fechamento de caixa é obrigatório que já estajam configurada as contas tanto de operações transacionais, como a conta para transferencia dos valores.
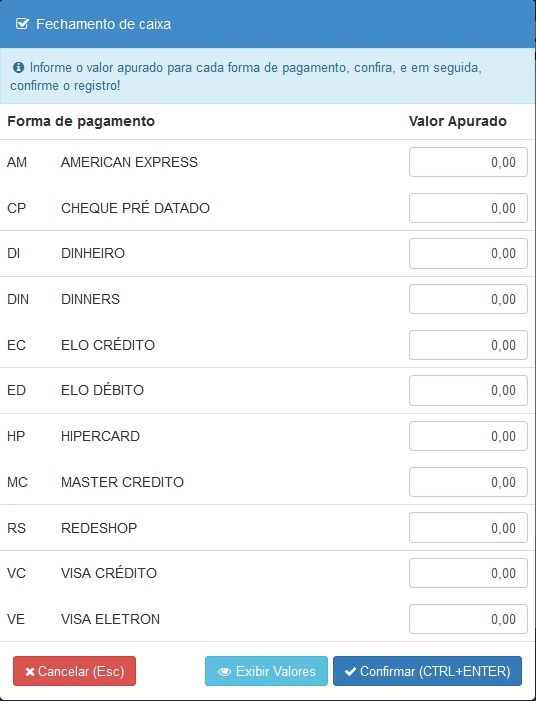
É como que no momento do fechamento do caixa, o usuário não saiba os valores exatos feitos para cada forma de pagamento, por isso existe o botão Exibir valores. O resultado é mostrado na imagem abaixo. Neste caso de exemplo, apenas houve entrada em dinheiro.
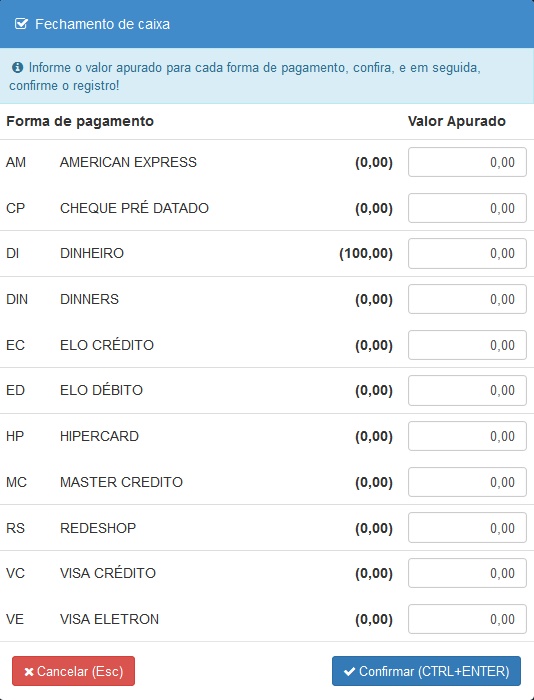
O usuário entra com o valor apurado, que deve ser igual ao valor informado na forma de pagamento.
ATENÇÃO: Não será possivel o fechamento de caixa se o valor apurado não for igual ao mostrado pelo sistema.
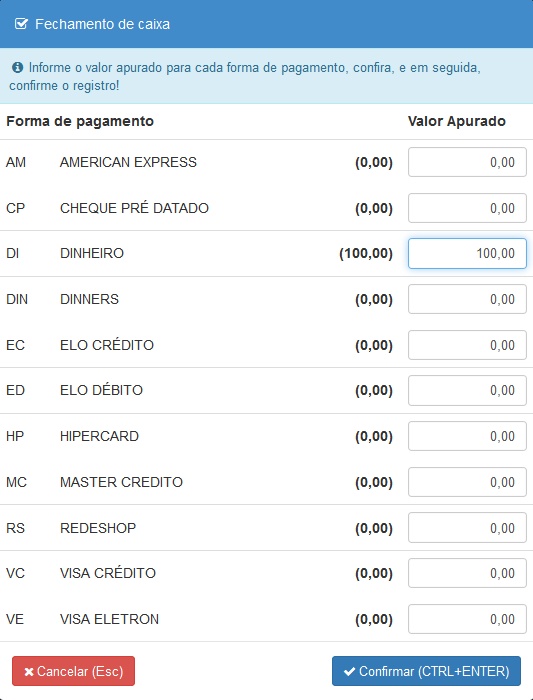
Após apurar os valores e confirmar o fechamento de caixa, a seguinte mensagem será mostrada informando o sucesso da operação.
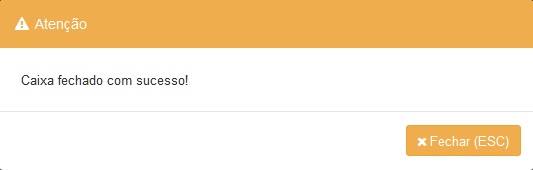
Ao selecionar a opção fechar para a janela de confirmação, o comprovante de fechamento de caixa estará disponivel para aimpressão.
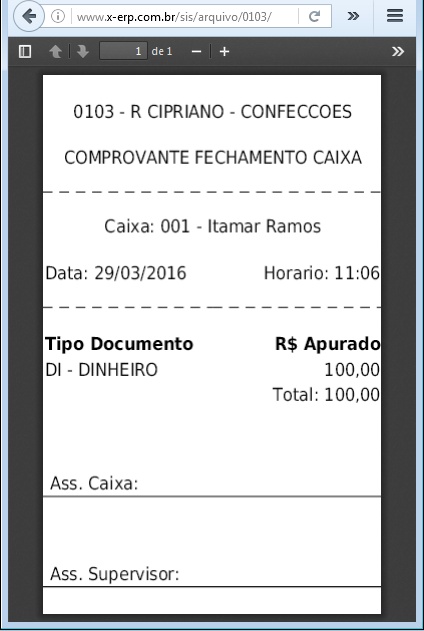
|
O processo de Pré venda é utilizado quando a maquina que faz os pedidos não é a mesma que conclui a venda, ou seja, uma vendedora tira os pedidos, cadastra todos os itens que o cliente deseja e ao final passa um código para que o cliente acerte o valor da compra no caixa.
No pedido PDV, esta operação é feita da seguinte foma:
Selecione no menu: Comercial -> Pedidos-> pedidos - Pré Venda
A tela da pré venda é exatamente igual a da venda direta.
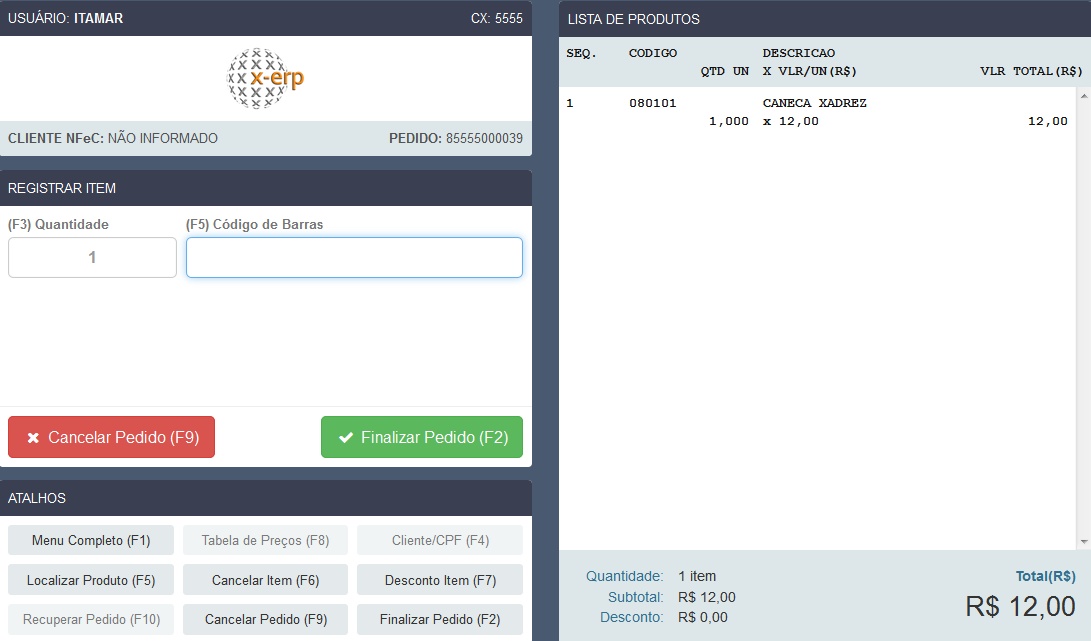
Quando o operador do PDV selecionar Finalizar Pedido (F2) será mostrado a tela abaixo.