|
<< Click to Display Table of Contents >> Movimento de CT-e |
  
|
|
<< Click to Display Table of Contents >> Movimento de CT-e |
  
|
|
O programa Movimento de CT-e tem como objetivo visualizar a situação das CT-e e movimentar as mesmas, enviando ao fisco, cancelado-as ou imprimindo a DACTE. .
|
O movimento de Conhecimento Transporte Eletrônico tem como pré requisitos:
Não ha pré requisitos para uso do programa movimento CT-e
O usuário deve ter o seu cadastro atualizado na SEFAZ do Estado em que o Conhecimento de Transporte Eletrônico (CT-e) será emitido e autorizado.
No menu principal, selecione: Comercial -> Conhecimento de Transporte Eletrônico -> Movimento de CT-e.
|
Logo após selecionar no menu a opção de movimento CT-e, a página abaixo deverá aparecer para o usuário.
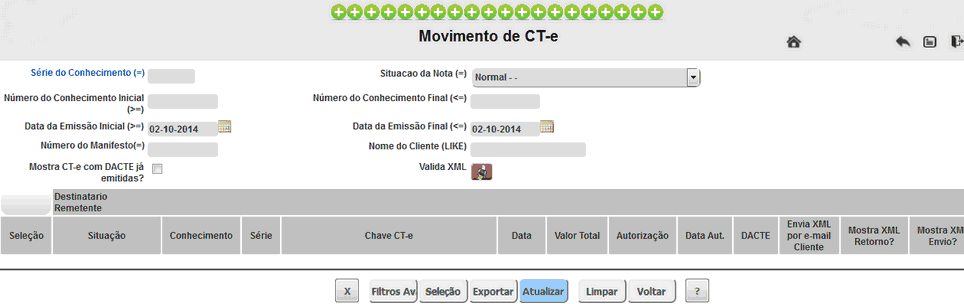
A página de Movimento de CT-e é dividida basicamente em duas partes: filtros de visualização e a tabela abaixo onde será mostrada as notas que se encaixam nas opções do filtro feito pelo usuário.
Como default (configuração padrão), ao abrir a página, só serão mostrada as notas lançadas no dia da consulta, ainda não enviadas para o fisco (sefaz), ou notas que já foram enviadas e retornaram com erros de validação.
Opções de filtro:
Série do Conhecimento (=): Número do conhecimento. As notas fiscais são numeradas com 6 digitos, ou seja de 000.001 até 999.999, a série serve para destacar uma nova numeração que se inicia para diferenciar das outras de mesma numeração.
Situação da Nota (=): Seleciona por situação da nota. Ex: Enviada ao DPEC, cancelada, Inutilizada, notas com problema , etc.
O valor padrão pra este campo e Normal.
Número do Conhecimento Inicial (>=): Estabelece uma visualização do conhecimento com número maior ou igual ao digitado pelo usuário.
Número do Conhecimento Final (<=): Estabelece uma visualização do conhecimento com numero menor ou igual ao digitado pelo usuário.
Data da Emissão Inicial (>=): Estabelece uma visualização de data maior ou igual a data de emissão do conhecimento ao digitado pelo usuário.
Data da Emissão Final (<=): Estabelece uma visualização de data menor ou igual a data de emissão do conhecimento ao digitado pelo usuário.
Número do Manifesto(=): Filtra o conhecimento com o número/Nome do bordero igual informado pelo usuário.
Nome do Cliente (LIKE): Filtra a visualização do conhecimento pelo nome do cliente ou parte do nome informado pelo usuário.
Mostra CT-e com DACTE já emitidas?: Seleciona opção por um tipo cadastrado previamente pelo usuário. exemplo conhecimento de abertura de saldo, entrada, saída, etc.
Valida XML: Link redirecionando o usuário para o site da Secretaria da Fazenda, o existe um campo para validar o XML da CT-e.
Após selecionar o tipo de filtro de visualização desejado o usuário deverá selecionar o botão Atualizar.
|
O usuário poderá acompanhar facilmente a situação do CT-e observando o código de cores determinado para cada status da movimentação.
Aberto |
Espera Aprovação SEFAZ |
DACTE Emitido |
CT-e Aprovada e Retornada |
Nota Com Problemas |
CT-e Autorizado em Contingencia EPEC |
|
|
|
|
|
|
Legenda situação do conhecimento
Para o casos do conhecimentos CT-e cancelados e Inutilizados poderá ser feito um acompanhamento Relatório de CT-e.
|
No movimento de CT-e em um conhecimento já aprovado, em mais ações têm a opção para confirmar a entrega. (Entrega CT-e).

Na tela seguinte informar nome do recebedor, data e hora da entrega.
Clicando no botão Localização atual, latitude e longitude serão preenchidos de acordo com a localização do dispositivo.
Ao clicar para escolher um arquivo, abrirá a câmera do celular para registrar a imagem.
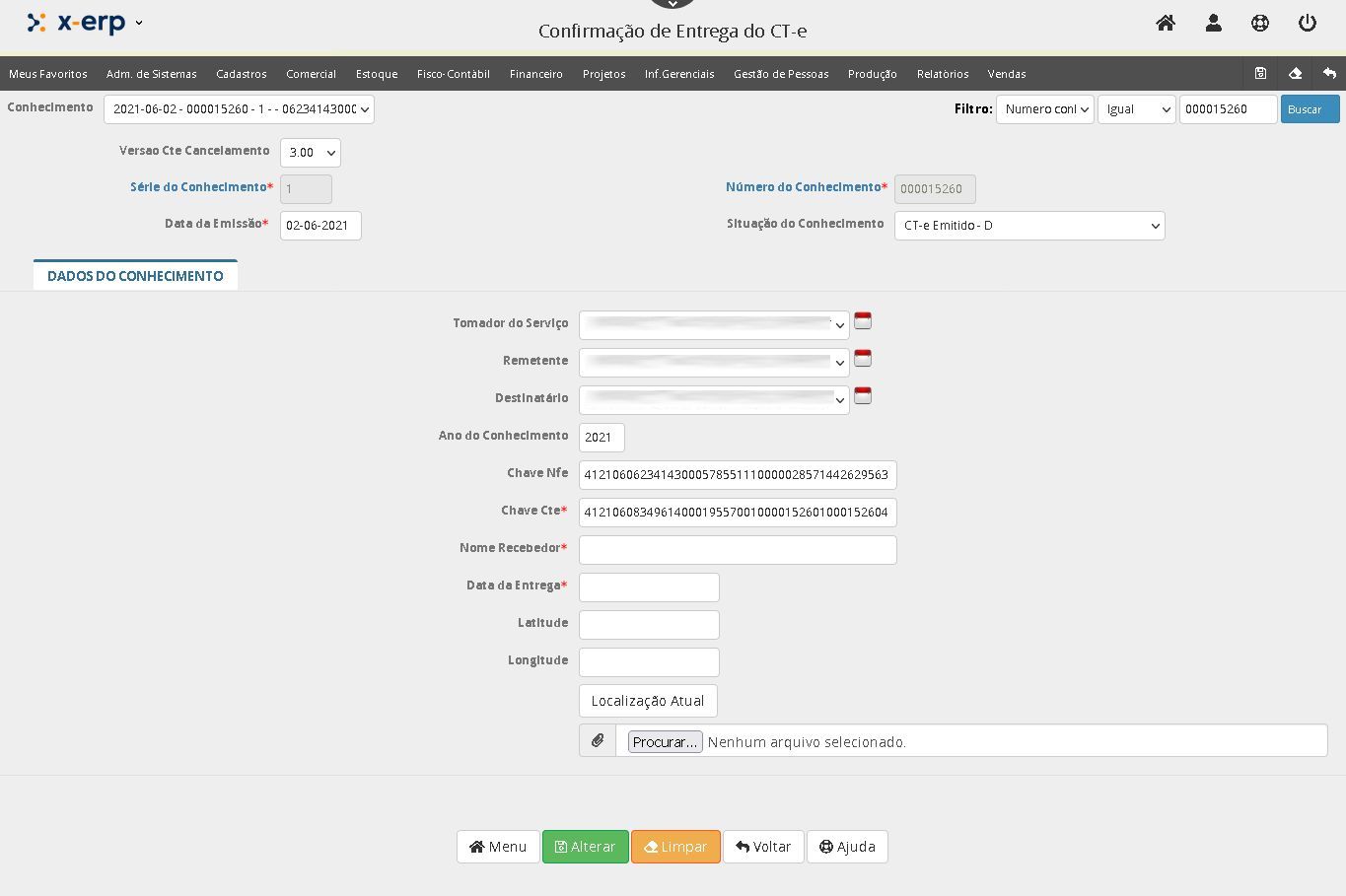
Após os campos preenchidos basta clicar em Alterar.
Não há definição sobre qual imagem solicitar, porém a discussão é que a imagem poderá ser:
biometria da pessoa que recebeu; ou
foto da mercadoria no local de entrega (o modelo Amazon utiliza este método); ou
foto da assinatura digital realizada pela pessoa que recebeu; ou
foto do canhoto físico (papel) assinado.