|
<< Click to Display Table of Contents >> Fechamento de Caixa |
  
|
|
<< Click to Display Table of Contents >> Fechamento de Caixa |
  
|
|
O programa Fechamento de Caixa tem como objetivo fechar os pedidos passados pelos clientes e receber os valores no caixa.
|
O programa Fechamento de Caixa tem como pré requisitos:
No menu principal, selecione: Financeiro > Tabelas Financeiras > Fechamento de Caixa
O fechamento de caixa tem a finalidade de faturar um pedido, isto é, fazer o fechamento do pedido e efetuar o recebimento no caixa.
Após selecionar Fechamento de Caixa conforme imagem acima, o usuário deve escolher uma Conta Caixa, o qual será creditado o fechamento do pedido. O login do usuário será mostrado automaticamente.

![]()
Em seguida deve-se preencher uma das buscas que o sistema faz para buscar o pedido (ou os pedidos) de um cliente. O usuário pode informar o Código Master do cliente, ou o Código do Cliente, ou pelo CNPJ/ CPF ou ainda pelo numero do cartão do cliente (que na maioria das vezes é o mesmo numero do código do cliente).
Para exemplificar na imagem abaixo a busca foi feita pelo código do cliente.

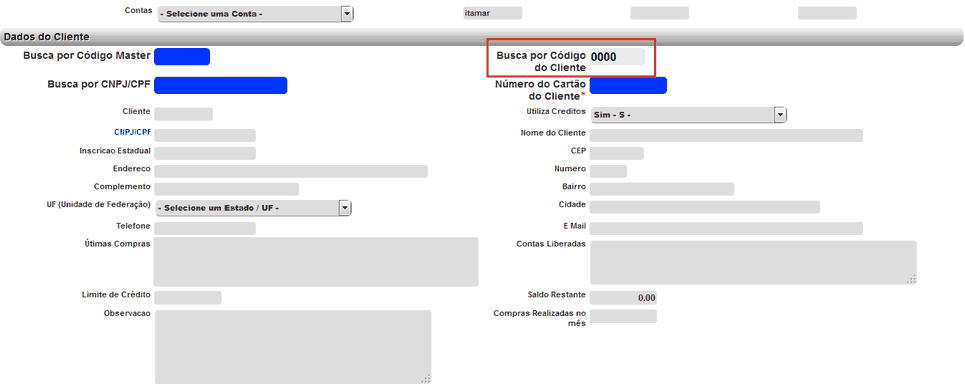
Depois de informar o numero e clicar fora do campo para atualizar a página, o sistema irá preencher os outros dados. Trazendo o CNPJ/ CPF, Endereço, Telefone, e demais dados do cadastro do cliente. Além disso irá trazer também os dados do pedido do cliente.

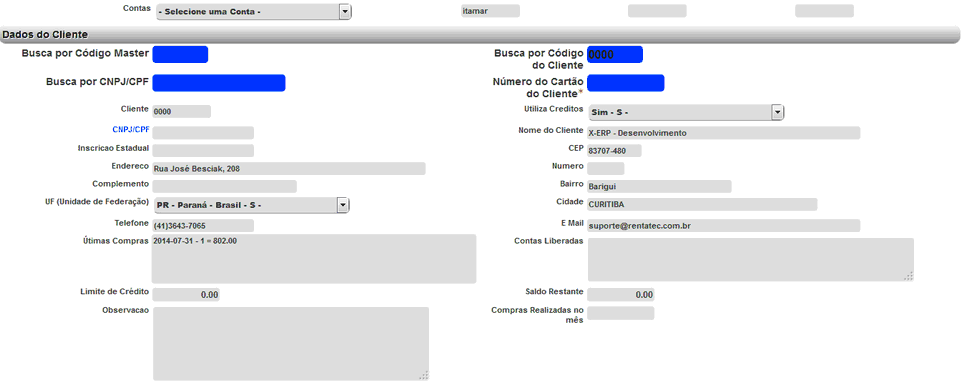
Na sequência em dados do pedido, o usuário deve escolher uma das opções se será emitido Nota Fiscal ou se será por ECF. As opções Fechar? e Romaneio? já estão marcadas como padrão do sistema. Também neste bloco, o usuário poderá determinar um valor de desconto para este fechamento entrando um valor em porcentagem em % Descontou, ou digitando o valor do desconto diretamente no campo Valor do Desconto.

No bloco Dados do Pagamento informe nos dados do Pagamento as informações de como esse pedido do cliente será quitado.

Quantitens | Valor | Qtde. | Valor Parcela | Tipo de Documento | Data Inicial
QuantItens: Nesse campo você informa o número de tipos de documentos utilizados para realizar esse pagamento.
Ex.: Tenho um pedido de R$ 500,00 que pode ser pago com “N” Tipos de Documentos (Dinheiro e Master Card), (Visa Card, Dinheiro e Master Card) e assim por diante. É realizada a combinação de tipos de documentos de acordo com a necessidade do cliente.
Valor: Em cada linha do campo valor, você informará quando será pago com aquele determinado tipo de documento.
Qtde.: Neste campo você informa em quantas parcelas será dividido o valor pago com aquele tipo de documento.
Ex.: Você tem um pedido de R$ 283,00, o cliente quer passar R$ 200,00 em 3 vezes no Master Card e pagar R$ 90,00 em dinheiro. Você vai informar 1(*) na linha onde o tipo de documento é dinheiro. Vai informar 3 na linha onde o tipo de documento é Master Card. O sistema vai fazer os cálculos, mostrar o valor por parcela e listar as datas de vencimento. E ao final vai informar que você deve devolver R$ 7,00 de troco para o cliente.
*(No caso de Qtde 1 você também pode optar por não preencher o campo, pois o sistema vai calcular automático).
Valor Parcela: De preenchido automaticamente pelo sistema.
(Cálculo: Campo VALOR dividido pelo Campo Qtde | VALOR/Qtde )
Tipo de Documento: Selecionar o tipo de documento. (Informar o tipo de documento utilizado para pagar aquele determinado valor).
Data Inicial: O sistema traz automaticamente a data atual (data de hoje). Essa data é data início para a contagem de um parcelamento. Nos casos de pagamentos em cartão de crédito o sistema acrescenta +30 dias a esta data.
No bloco seguinte, Dados do Recebimento informe sobre o recebimento do pedido, normalmente são as mesmas informações que o dados do Pagamento.
Logo após essa etapa irá aparecer o valor pago, e se há troco nesse procedimento. Caso exista alguma observação a ser informada referente ao fechamento deste pedido do cliente, você deve informar no campo Observação. Logo em seguida vá ao final da pagina e clique em Atualizar.
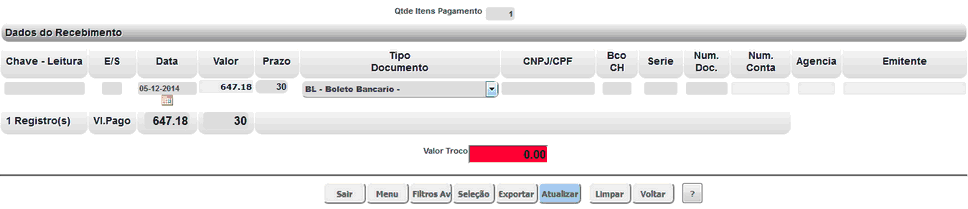
Chave-Leitura: Se utilizado o leitor de cheques o sistema vai trazer as informações Bco-CH, Num.Conta e Agencia preenchidas.
Data: É a Data do pagamento de cada uma das parcelas. Conforme explicado, no caso de Cartão de Crédito, esta data vai ser a data de inicial acrescida de 30 dias.
Valor: Este já é o valor divido por parcelas. (Campo preenchido automaticamente pelo sistema).
Prazo: Esse é o prazo para o pagamento da determinada parcela. (É o numero de dias entre a data inicial e data prevista para o pagamento).
Tipo Documento: Esse já é o tipo de documento escolhido no 4º passo do manual.
BCO-CH: Banco do cheque.
Num. Conta: Número da Conta.
Documento:
Agência: Código da agência.
CNPJ/CPF: CNPJ ou CPF do emitente.
Emitente:
Valor Pago: Esse campo calcula o valor pago somando o valor pago com todos os Tipos de Documentos.
Pronto o Pedido foi recebido com sucesso. Agora você pode selecionar uma das formas para visualizar a finalização desse atendimento ao cliente. As opções disponíveis são as selecionadas nos dados do pedido. Você pode selecionar a Emissão de Notas, Emissão de Pedidos ou Emissão de Demonstrativo.


Veja abaixo exemplo de como ficaria a emissão deste pedido:
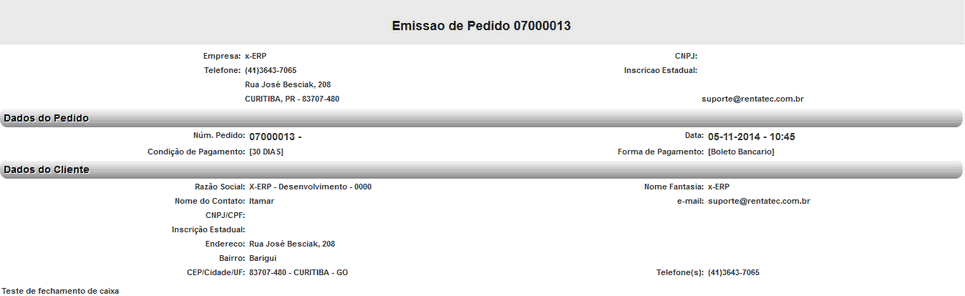

Emissão do demonstrativo:

A Emissão do Demonstrativo mostra de forma mais básica as informações do pedido. Traz o numero do pedido, data, valores, troco (caso haja) e formas de pagamento.
Quando você seleciona a Opção de Nota Fiscal, no Fechamento de Caixa, após finalizar e clicar em ATUALIZAR o sistema gera um numero de nota fiscal para aquele pedido. Esse nota precisa ser validada pelo SEFAZ de cada região, Para validar essa nota você precisa ir no programa MOVIMENTAÇÃO DE NOTA FISCAL ELETRÔNICA. Caso tenha acesso a essa opção, realize os processos necessários e após imprima a NF-e desse pedido do cliente.
|