As funções de cadastro com filtro foram criadas para facilitar a busca de informações por usuário.
Como exemplo, podemos ver a tela inicial de Centro de Custo sem opções de filtro. Ainda não temos nenhum filtro de seleção, por isso os sistema busca por todos os registro previamente gravados.
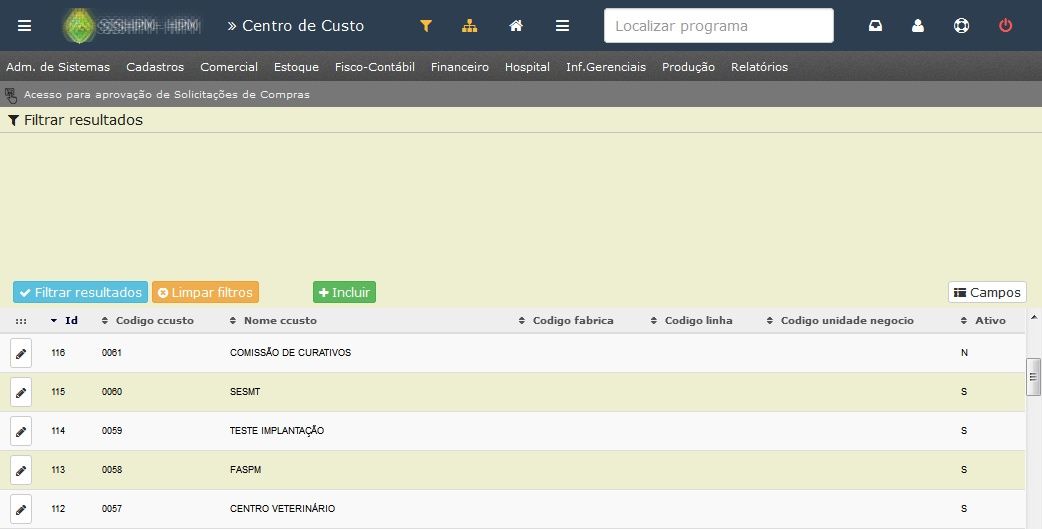
Selecionar ícone para configurar filtros
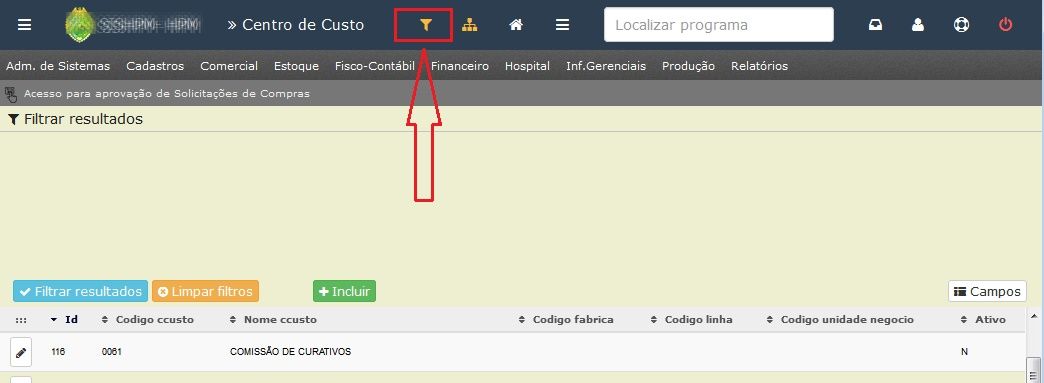
A tela abaixo mostra a janela de configuração dos filtros. O usuário irá selecionar os campos que deseja usar como filtro.
Neste exemplo vamos selecionar o Código do centro de custo e o nome do centro de custo.
Tem Até?: Especifica um parâmetro de quantidade Ex: de 10 a 100.
Nome Alt : Tecla de atalho no teclado.
Seleção Multipla?: Permite seleção multipla de itens.
Selecione o ícone azul para adicionar o novo filtro.
Após selecionar os filtros desejados, selcione Salvar.
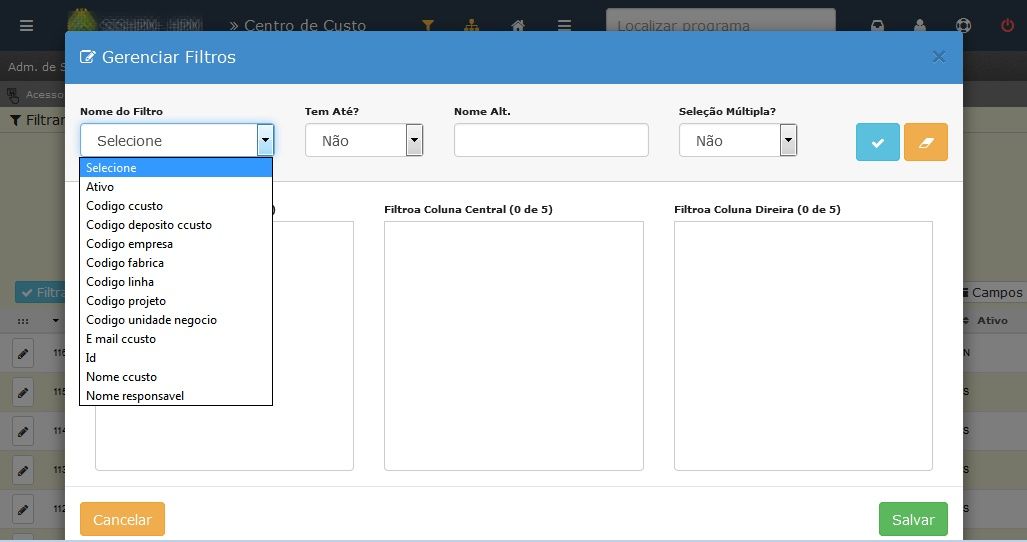
Novos filtros adicionados
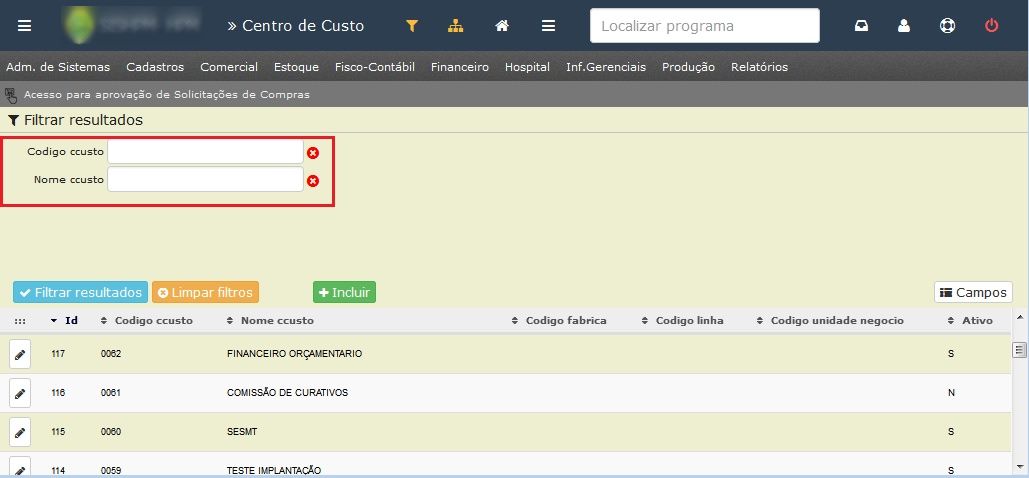
Agora basta informar o valor que deseja filtrar e selecionar o ícone Filtrar resultados.
No exemplo abaixo fizemos uma bsca pelo Centro Custo de código 0062.
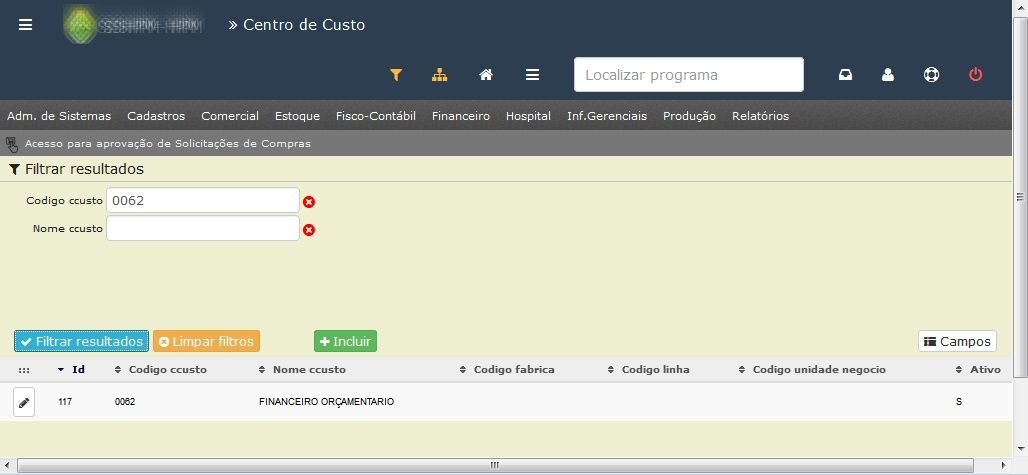
Como mais um exemplo, agora filtramos apenas os centro de custo que tenha a palavra "terapia" em sua descrição.
Abaixo podemos ver o resultado da busca.
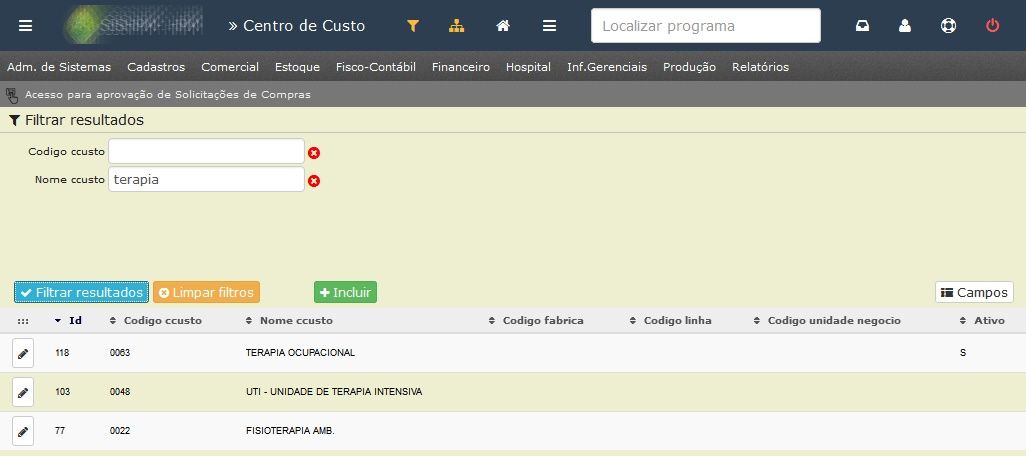
Também é possível configurar os campos que podem ser mostrados dos registros.
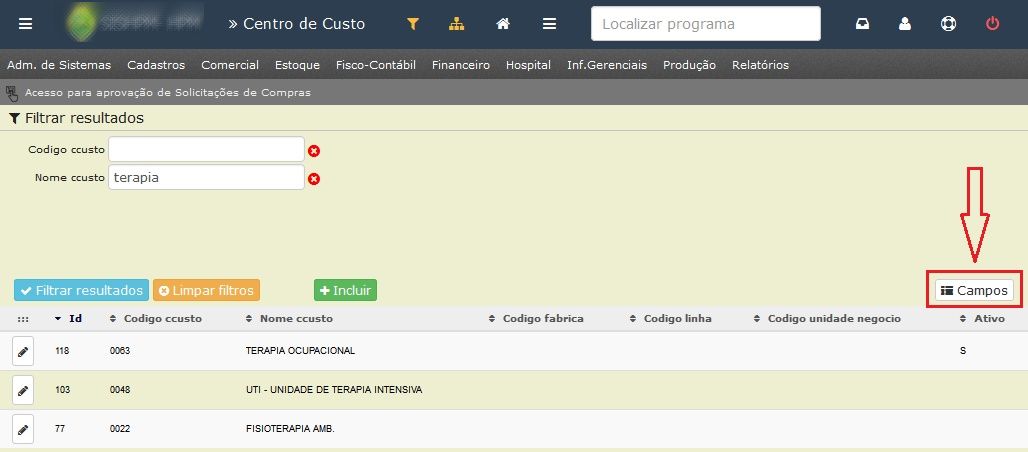
Neste exemplo iremos retirar alguns campos que não estamos utilizando como: Código fabrica, Código linha e Código unidade de negócio. Além disso retiraremos o campo Id, porque apesar de conter valor, é mais utilizado para controle do próprio sistema.
O gerenciador de campos após edição ficaria como mostra a figura abaixo.
Após configuração, selecione Salvar para aplicar as alterações.
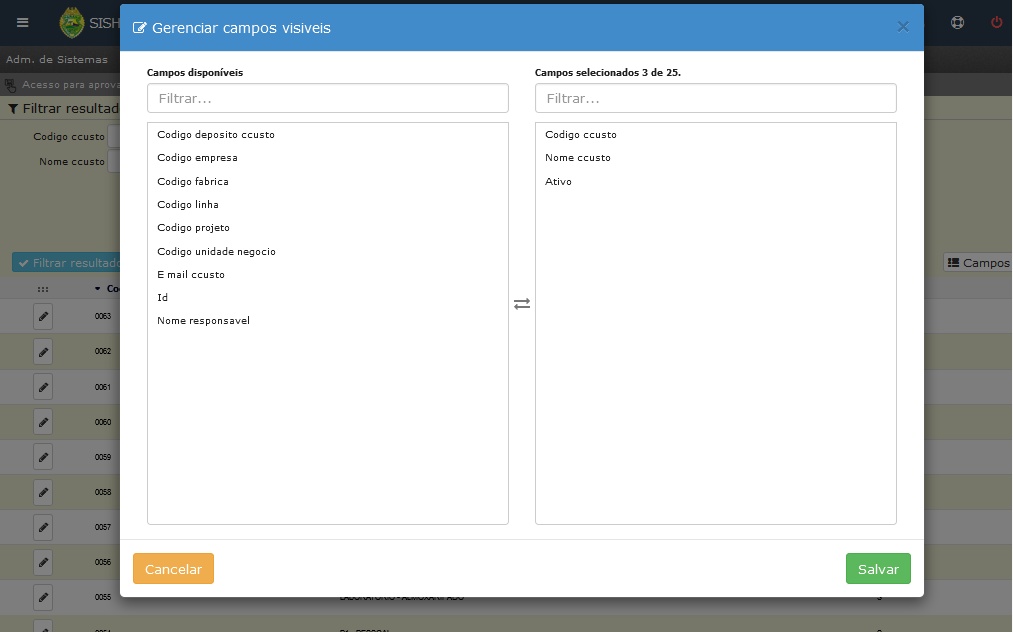
Imagem abaixo mostra somente os tres campos selecionados na configuração: Código ccusto, nome ccusto e Ativo.
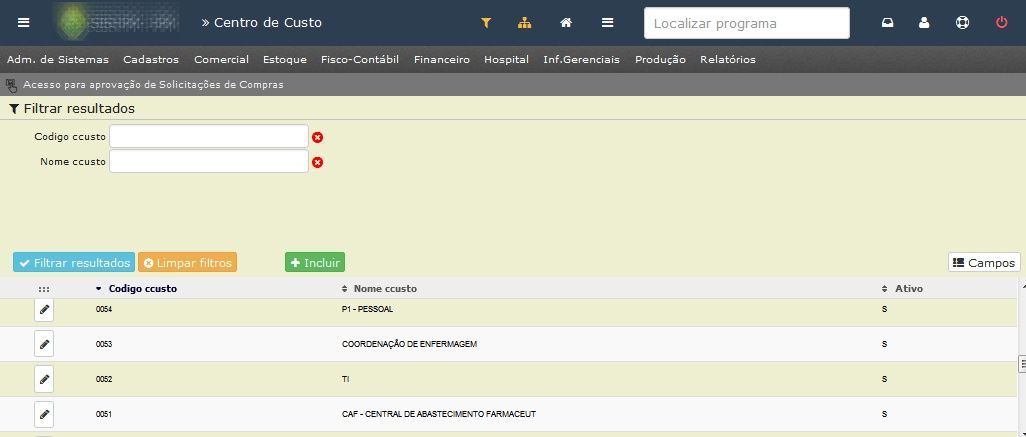
|





